در این مقاله با ابزار کاربردی فتوشاپ، جهت برش دادن تصاویر و اعمال تغییرات روی آن بیشتر آشنا می شویم.
Quick selection Tool
دکمه میانبر: w
برای جداسازی تصاویر به گونه ای که دارای پس زمینه سالید (یکنواخت) هستند، از این ابزار کاربردی استفاده می شود.
نوار تنظیمات:
- New select: محدوده جدیدی را می توان با آن انتخاب کرد، که حالت پیش فرض را معمولا روی این گزینه قرار می دهیم. (با هر بار دراگ ماوس، قسمت جدید را به قسمت قبل می چسباند.)
- Add to selection: همین گزینه در نوار تنظیمات ابزار کاربردی Rectangular Marquee وجود داشته، که در مقاله قبلی به طور کامل توضیح داده شد. با این تفاوت که آیکون آن تغییر کرده است. (دلیل استفاده از این ابزار: چون می خواهیم در جهات مختلف، این کار را انجام دهیم و در صورت انتخاب محدوده ای به صورت هندسی، از ابزار کاربردی Marquee استفاده می کنیم.)
- Subtract from selection: در صورت حذف قسمتی از محدوده ی انتخاب شده، از این گزینه استفاده می کنیم. و برعکس گزینه ی Add to selection عمل می کند.
- Click to open the brush options: این گزینه مربوط به اندازه و سختی یا ضخامت و فاصله و زاویه عملگر براش ما می باشد.
نکته ای که باید درباره ی این گزینه بدانیم این است که، بعد از کلیک روی آن، پنجره زیر باز می شود. و قسمت مشخص شده در تصویر به سه حالت زیر دسته بندی می شود: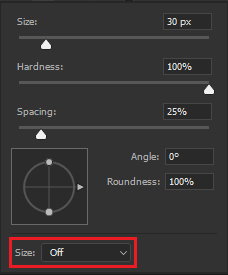
- Off: در حالت پیش فرض این گزینه فعال است.
- Pen pressure size: به میزان فشار دادن کلیک ماوس بستگی دارد.
- Stylus wheel: به میزان چرخاندن غلطک ماوس بستگی دارد.
Sample All Layers .5 : با فعال کردن تیک این گزینه، در صورت داشتن چند لایه، نرم افزار فتوشاپ به صورت خودکار قسمت انتخاب شده را در تمامی لایه ها اعمال می کند.
Automaticaly enhance the selection edge .6 : با فعال کردن تیک این گزینه، نرم افزار فتوشاپ به صورت خودکار لبه ها را برای ما انتخاب می کند. اگر کیفیت تصویر پایین نبود، تنها با کلیک بر روی آن تشخیص می دهد، کدام قسمت غلظت رنگی مناسبی دارد و با توجه به آن، حاشیه تصویر را مشخص می کند.
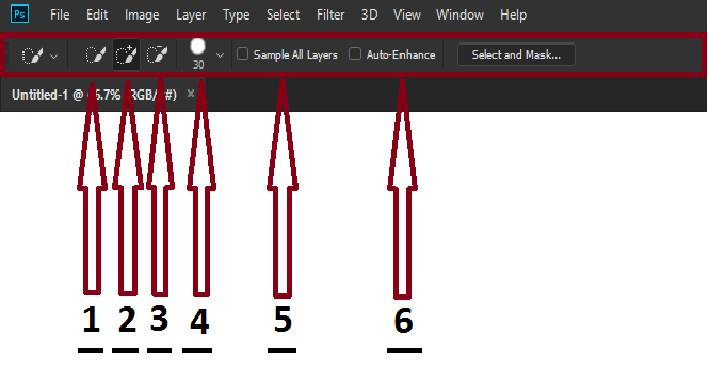
Magic Wand Tool
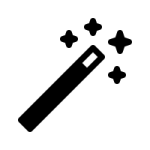 دکمه میانبر: w
دکمه میانبر: w
برای جداکردن پیکسل های قسمتی از تصویر، با استفاده از تشابه رنگ و روشنایی به کار رفته در اطراف و حاشیه ی تصویر موردنظر، از ابزار کاربردی Magic Wand استفاده می کنیم.
نوار تنظیمات:
تنظیمات این قسمت، مشابه با نوار تنظیمات Rectangular Tool می باشد. و درمقاله قبلی به طور کامل توضیح داده شده با این تفاوت که به شرح زیر است:
- Sample size: به صورت پیش فرض گزینه Point sample فعال است. (1point = 1pixel) به معنای مقیاس است. و با توجه به محیط مدنظر، گزینه مناسب را انتخاب می کنیم.
- Tolerance: زمانی مهم است که از تونالیته ی رنگی زیاد استفاده می کنیم. و هر چه مقدار آن را کمتر کنیم، دقت آن بیشتر می شود. و با کلیک روی تصویر، رنگ مورد نظر را انتخاب می کند.
- Anti-alias: با فعال کردن تیک این گزینه، لبه های تصویر که به صورت پیکسل های مربعی شکل با گوشه های دندانه ای و خشن دیده می شوند، را نرم یا به عبارتی گرد می کنید.
- Contiguous: با فعال کردن تیک این گزینه، نرم افزار فتوشاپ به صورت خودکار میانگینی برای تونالیته رنگی پس زمینه و تصویر، انتخاب می کند. و با کلیک روی تصویر، حاشیه ها را انتخاب می کند.
- Sample-All-Layer: در صورتی این گزینه را فعال کنید که، سند اصلی شما شامل چندین لایه است. و می خواهید فتوشاپ، تمامی لایه ها را مورد بررسی و تجزیه و تحلیل قرار دهد. با غیر فعال گذاشتن این گزینه تنها پیکسل های لایه جاری (لایه انتخاب شده) انتخاب می شوند.
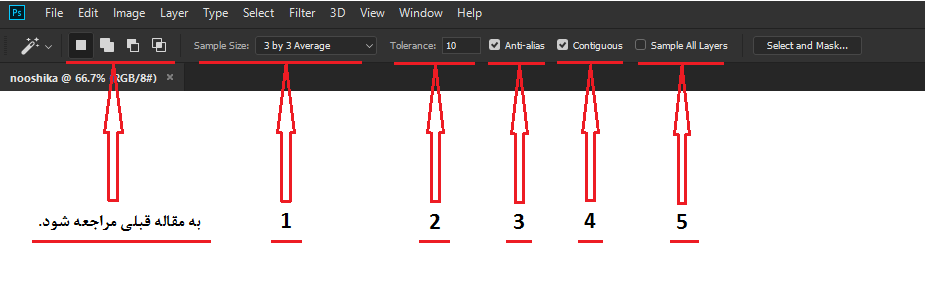
نکته: در صورت پایین آوردن حساسیت Tolerance، ممکن است نرم افزار فتوشاپ، به صورت خودکار رنگ های مشابه و فضای دیگری را هم انتخاب کند. برای رفع این مشکل می توان یکی از دو روش زیر را استفاده کرد:
- کلیک روی قسمت ایجاد شده + shift .
- استفاده از ابزار Rectangular Marquee برای حذف قسمت مشترک.
Crop Tool
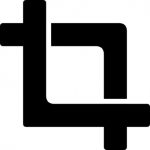 دکمه میانبر:
دکمه میانبر: 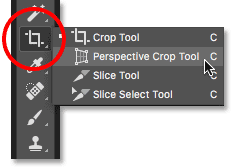 C
C
یکی از ابزار کاربردی جهت برش سریع تصاویر، در نرم افزار فتوشاپ می باشد، به گونه ای که قسمتی از تصویر که مدنظر ماست را، انتخاب و اطراف آن را حذف می کند. در این وضعیت دو حالت وجود دارد:
- اگر قسمت crop شده تصویر به صورت فلت باشد (مانند : عکس ساده)، پس از انجام برش، اطراف ناحیه کراپ شده حذف می شود.
- اگر تصویر کراپ شده به صورت shape ها و حالت mask یا Smart object باشد، پس از انجام برش، اطراف ناحیه کراپ شده حذف نمی شود و فقط محدوده crop قابل مشاهده است.
نوار تنظیمات:
- Select a crop size: در حالت پیش فرض روی Ratio می باشد. و می توانیم با کلیک روی نقاط موجود در محدوده ی کراپ و دراگ ماوس، فضای کراپ را انتخاب کنیم ولی در مواقعی برای کراپ در سایز های استاندارد (مثلا کراپ عکس در سایز 3×4) از گزینه های دیگر استفاده می کنیم.
- Swaps height and width: اگر می خواهیم Aspect Ratio دلخواه داشته باشیم، به صورت دستی وارد می کنیم. و در صورت کلیک روی گزینه Clear، ابعاد وارد شده پاک می شوند.
- Straighten the image: یکی از راه های مرتب کردن تصویر، با ابزار کاربردی کراپ می باشد. و اینگونه کار می کند که در تصویر، خط صاف عمودی یا افقی پیدا کرده و با کلیک در ابتدا و کشیدن تا نقطه ی انتها آن، خطی ایجاد می شود. حال فتوشاپ به صورت خودکار تصویر را اصلاح می کند.
- Set the overlay options: برای افزایش دقت در برش به کار می رود و در حالت پیش فرض، نوع آن Rule of Thirds می باشد (ابعاد 3×3). انتخاب هر کدام از overlay ها بستگی به نوع کار ما دارد و در قسمت پایین پنجره overlay ها، سه گزینه به شرح زیر وجود دارد:
الف) Auto show Overlay: با فعال کردن این گزینه، فقط هنگام تغییرات اندازه و تکان دادن محدوده ی برش، پنجره overlay نمایان می شود.
ب) Always show Overlay: با فعال کردن این گزینه، همیشه پنجره overlay نمایان می شود.
ج) Never show Overlay:با فعال کردن این گزینه، این پنجره اصلا نمایش داده نمی شود. - Delete Cropped pixels: معمولا تیک این گزینه را فعال نمی کنیم؛ تا تمام پیکسل های اطراف محدوده را مخفی کند ولی در صورت فعال شدن آن، تمامی پیکسل های خارج محدوده برش را حذف می کند.
- Reset the Crop box: اگر در برش دادن تصویر، دچار اشتباه شدید برای بازگشت به حالت قبل، از کلیدهای ترکیبی (Ctrl + Z) استفاده کنید ولی با کلیک روی این گزینه، همه تغییرات اعمال شده به حالت اول بر می گردد.
- Cancel Current Crop operation: در صورت کنسل کردن کل برش اعمال شده، از این گزینه استفاده کنید یا دکمه Esc روی کیبورد را فشار دهید.
- Commit current Crop operation: در صورت اتمام عملیات برش، روی این گزینه کلیک کرده و یا دکمه Enter کیبورد را فشار دهید.
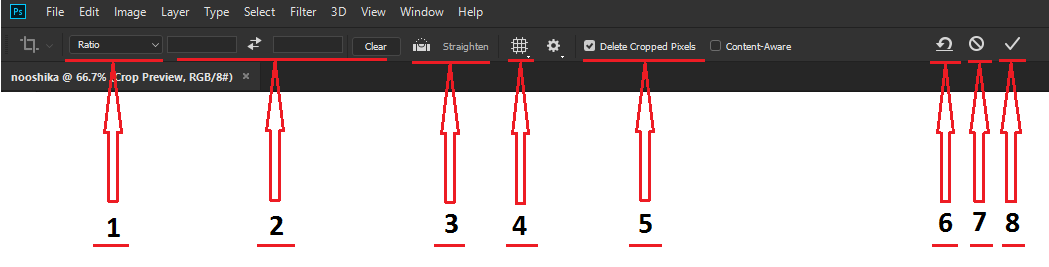
Perspective Crop Tool
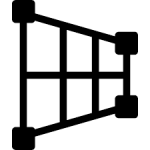 دکمه میانبر: C
دکمه میانبر: C
برای برش دادن تصاویر، در فضای سه بعدی نرم افزار فتوشاپ، می توان از این ابزار کاربردی استفاده کرد. و همانند Crop tool عمل می کند.
نوار تنظیمات:
تنظیماتی مشابه با Crop Tool دارد؛ با این تفاوت که با مشخص کردن Resolution، کیفیت برش را تنظیم می کنیم.
Slice Tool
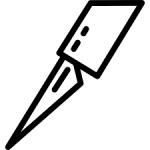 دکمه میانبر: C
دکمه میانبر: C
به علت داشتن قابلیت بخش بندی کردن قالب، یکی از ابزار کاربردی در طراحی وب به شمار می رود.
ویژگی ها:
برای برش دادن تصویر، کاربرد دارد و با دراگ ماوس محدوده مورد نظر را مشخص می کند. این ابزار بسیار هوشمند است. اگر در انتخاب محدوده مورد نظر دقیق نبودیم، نرم افزار فتوشاپ به صورت خودکار این کار را انجام می دهد و از لبه های تصویر، محدوده را با دقت بیشتری مشخص می کند. در حاشیه محیط انتخاب شده، گره هایی وجود دارد که با تکان دادن این نقاط می توانیم مقیاس محدوده انتخاب شده را تغییر دهیم. برای خروجی گرفتن محدوده انتخاب شده، ابتدا باید بر روی گزینه ی File که در پنجره منو واقع شده است، کلیک کرده و گزینه ی Save for Web را انتخاب یا کلید های ترکیبی (Alt + Shift + Ctrl + S) را بزنیم و در پنجره باز شده هم می توانیم عمل Slice را انجام دهیم. همچنین می توانیم با فرمت های مختلف مانند PNG و JPEG خروجی گرفت، به طور مثال:
برای اینکه در صفحه وب سایتتون، تصویری با پس زمینه شفاف داشته باشید، برای دخیره تصویر برش داده شده مدنظر، از فرمت PNG-8 و PNG-24 استفاده کنید. و با کلیک بر روی Save، وارد پنجره جدیدی شده که برای Save نهایی نیاز به کامل کردن اطلاعاتی است. در این پنجره برای بهبود SEO سایت از فرمت HTML استفاده کنید، در غیر اینصورت W3C، ساختار کدنویسی CSS و HTML را قبول نمی کند. (W3C مخفف کنسرسیوم شبکه جهانی وب ( World Wide Web Consortium ) می باشد و هدف آن ایجاد استانداردها و چهارچوبی برای وب سایت ها است.) در پایین پنجره save نهایی گزینه slices دیده می شود. و شامل سه گروه به شرح زیر است:
- All Slice: تمام بخش هایی که slice شده اند را برش می دهد.
- Select Slice: قسمت هایی که بر روی آن ها کلیک کرده ایم،برش می دهد.
- All user Slice: قسمت هایی که به صورت گروهی انتخاب شده اند را برش می دهد.
Slice select Tool
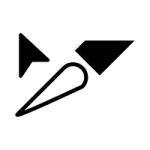 دکمه میانبر: C
دکمه میانبر: C
دقیقا کاربردی مانند ابزار Slice دارد، با این تفاوت که به صورت دقیق تر می توان محدوده های برش داده شده را انتخاب، و عملیات حذف را انجام داد.

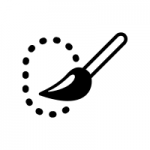
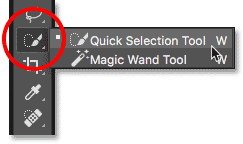
1 دیدگاه. ارسال دیدگاه جدید
30 تیر, 1399
سلام. کاش Slice select Tool رو کامل تر توضیح می دادین. همشون کامله به جز این قسمت