به نام خدا. سلام به نوشیکایی های عزیز. طبق روال سابق در این قسمت هم می خواهیم در مورد انواع افکت در فتوشاپ به شما آموزش دهیم. همان طور که می دانید در قسمت های قبل در مورد انواع افکت های: موزائیکی کردن، تبدیل تصویر به عکس قدیمی، تبدیل عکس به حالت پازلی و….آموزش دادیم. و همچنین در مورد انواع اکشن های اکشن فتوشاپ برای خلق تصاویر دابل اکسپوژر، تبدیل عکس به اسکچ و وکتور و…. آموزش دادیم. در این قسمت می خواهیم در مورد افکت طراحی عکس با تایپو گرافی توضیح دهیم .
طراحی تصویر با تایپو گرافی:
در طراحی تصویر با تایپو گرافی می توانیم متن های تایپو را روی تصویر که در این مثال یک تصویر از صورت می باشد تشکیل دهیم.
گام اول: ایتدا برای تایپو گرافی، تصویر اصلی که در اینجا یک نمای بسته از صورت می باشد را وارد می نماییم.

گام دوم: در این گام گزینه ی quick selection tools را انتخاب کرده و گزینه ی magic wand tools را انتخاب می نماییم و در روی تصویر که صورت باشد را انتخاب می نماییم.

گام سوم: در فتوشاپ ورژن های پایین تر از قسمت بالا سمت راست گزینه ی Refine edge را می فشارید. که در این لحظه یک کادر باز می شود و گزینه ی newlayer را از گزینه ی output to انتخاب می نمایید. و در فتوشاپ ورژن های بالاتر مانند 2019 از بالا سمت راست ابتدا select and mask را می فشارید و سپس یک پنجره باز می شود. که از قسمت پایین سمت راست از گزینه ی output to گزینه ی Newlayer را انتخاب می نماییم. تا یک لایه جدید باز شود.

گام چهارم: در این لحظه از قسمت لایه ها روی لایه Background کلیک کرده و سپس با کلیدهای میان بر Alt+Delete لایه را مشکی می نماییم. یا از سطل رنگ از قسمت راست تصویر می توانیم استفاده نماییم.
گام پنجم: در این مرحله ابتدا لایه Background را پاک می نماییم و سپس توسط کلیدهای میان بر Ctrl+Alt+Shift+E یک کپی از لایه layer میگیریم.
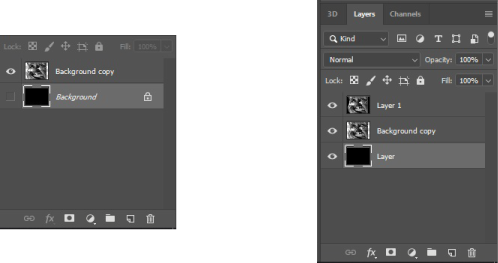
گام ششم: در این مرحله ابتدا از منوی file گزینه ی save as را انتخاب می نماییم و از فایل یک کپی در جای دلخواه خودمان با فرمت PSD می گیریم. تا در مراحل بعد از این کپی استفاده می نماییم.
گام هفتم: در این مرحله روی لایه Layer1 کلیک کرده و سپس تصویر را تیره می نماییم. برای این کار توسط کلیدهای میان بر ctrl+L یک پنجره جدید باز می شود که بعد از باز شدن یک کادر از گزینه ی output levels عدد را روی 106 قرار می دهیم.(مقدار اعداد یا مشخصات وارد شده مربوط به این تصویر می باشد. و در تصاویر دیگر مقادیر متفاوت است.)

گام هشتم: در این مرحله برای وارد کردن تایپو انگلیسی اقدام می نماییم.
ابتدا گزینه ی Horizantal type tool را انتخاب می نماییم و سپس کل تصویر را انتخاب می نماییم. در مرحله بعد یک متن انگلیسی را انتخاب می نماییم.(برای این کار می توانیم از متن های موجود در اینترنت استفاده نماییم مانند ویکیپدیا) و روی کل کادر انتخاب شده کپی می نماییم. (تمام فاصله های موجود در متن تایپ شده را حذف می نماییم تا کل تصویر را در بر بگیرد.)


گام نهم: در این مرحله از فایلی که با پسوند PSD را ذخیره نموده ایم استفاده می نماییم. برای این کار منوی Filter گزینه ی Distort/Display را انتخاب می نماییم که با انتخاب آن کادری باز می شود که لایه را به convert to smart object تبدیل می نماییم و سپس کادر بعدی که Dislpace می باشد که مقدار Horizontal scale را روی 3 و مقدار Vertcal scale را روی 3 قرار می دهیم و روی OK کلیک می نماییم. سپس از پنجره جدید باز شده فایل مورد مورد نظر را که قبلا با پسوند PSD ذخیره نموده ایم را باز می نماییم. (تمام فاصله های موجود در متن تایپ شده را حذف می نماییم تا کل تصویر را در بر بگیرد.)


گام دهم: در این لحظه مد لایه را روی Overlay قرار می دهیم.

در این مرحله کار به اتمام رسیده است. اما می خواهیم تایپو متنی حالت رنگی به خود بگیرد.پس مراحل زیر برای رنگی کردن تایپو می باشد و اصل کار به اتمام رسیده است.
گام یازدهم: همان طور که گفته شد از این مرحله به بعد برای رنگی کردن تایپ می باشد برای این کار، ابتدا با فشردن کلیدهای میان بر CTRL+J از لایه متن یک کپی می گیریم. سپس از قسمت پایین سمت راست از منوی Create new fill or adjustment layer گزینه ی Gradient fill را انتخاب می نماییم. در کادر باز شده مقدار درصد رنگ را به میزان مورد علاقه خود وارد می نماییم. که در اینجا رنگ را روی حالت 3 حالته اتخاب می نماییم و مقدار هر رنگ را مشخص می نماییم.

گام دوازدهم: در این مرحله مد لایه را روی Color قرار می دهیم که رنگ های انتخاب شده روی تصویر می نشیند. در نهایت توجه شما را به تصویر نهایی جلب می نمایم.

مراحل ضبط اکشن ها: اکشن ها یک سری عملیاتی از قبل ضبط شده می باشد که عموما توسط افراد حرفه ای انجام می شود. همان طور که می دانید توسط این عملیات ها می توانید در سریع ترین زمان ممکن کار ها را انجام دهید یا به دلیل سختی از آن ها استفاده نمایید. در گذشته چند اکشن را معرفی کرده بودیم. اما در این آموزش می خواهیم به شما یاد دهیم تا خودتان یک اکشن را تولید نمایید.
برای درست اکشن ها ابتدا پنجره اکشن را باز نمایید برای این کار می توانید از منوی Window گزینه ی Actions را انتخاب نمایید. سپس در پنجره باز شده روی Create new actions کلیک می نماییم.(در قسمت سمت راست پایین کادر actions وجود دارد) در این لحظه یک کادر چدید باز می شود که در قسمت Name میتوانیم نام اکشن را مشخص نماییم. سپس در قسمت set می توانیم گروهی که اکشن در آن قرار بگیرد را مشخص نمایید. همچنین می توانید شرت کات خم برای خود بسازید. خب برای انجام کار روی Record کلیک می نماییم تا ضبط شروع شود . نمام مراحلی برای ضبط اکشن را با تنظیمات مورد نظرتان را انجام می دهید و سپس در انتها روی stop کلیک می نمایید. در این لحظه اکشن مورد نظر ضبط شده و شما می توانید از آن برای عکس های دیگر استفاده نمایید.
