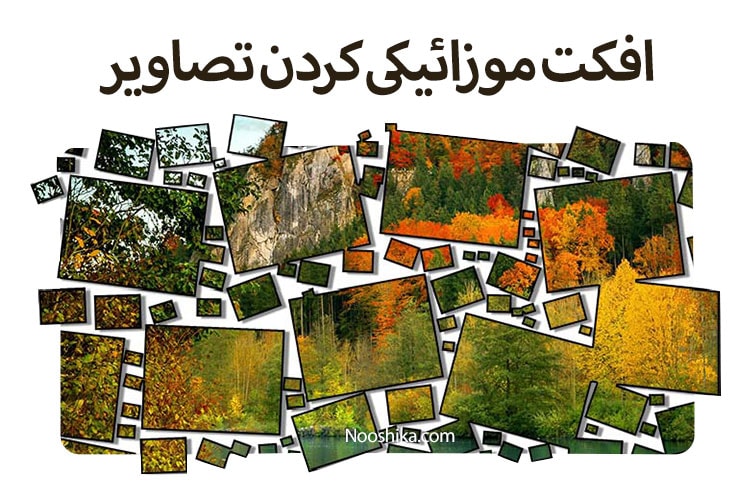به نام خالق زیبایی ها، سلام به نوشیکایی های عزیز. طبق روال قسمت های قبل، می خواهیم به شما افکت هایی مانند افکت موزائیکی برای طراحی و بهبود تصاویر خود آموزش دهیم. در قسمت های قبل، شما را با افکت پازلی کردن تصاویر، رنگ انتخابی،تغییر پس زمینه، تبدیل تصویر به رنگ روغن، تصاویر popart و… و همچنین اکشن های مختلفی مانند: وکتور، دوتون، خلق تصاویر دابل اکسپوژر و…. آشنا کردیم. در این قسمت می خواهیم، شما را با افکت موزائیکی کردن تصاویر آشنا نماییم. و در انتها شما را با 2 اکشن آجر های خانه سازی و دود آشنا نماییم.
افکت موزائیکی کردن عکس ها:
همان طور که از نام افکت موزائیکی پیداست، ما با قرار دادن تصاویر می توانیم آن را مانند موازئیک تیکه تیکه نماییم.
گام اول: ابتدا تصویر اصلی را در فتوشاپ وارد می نماییم.

گام دوم: در این مرحله ابتدا ار نوار ابزار پایین سمت راست از گزینه ی create a new layer یک لایه جدید ایجاد می نماییم.
گام سوم: از نوار ابزار سمت چپ گزینه ی rectangular tool را انتخاب می کنیم.

گام چهارم: در این مرحله توسط rectangular tool یک کادر در تصویر به هر اندازه که خواستیم می کشیم.

گام پنجم: حالا از نوار ابزار بالا سمت چپ از سربرگ Edit گزینه ی Fill را انتخاب می کنیم. یا با فشردن کلیدهای میانبر Shift + Backspace گزینه Fill را ظاهر می نماییم. در این لحظه پس از باز شدن پنجره ی Fill روی گزینه ی Contents کلیک کرده و سپس گزینه ی Black را انتخاب می نماییم. در این لحظه مشاهده می نماییم که داخل کادری که در گام قبل در تصویر کشیده ایم به رنگ مشکی در آمده است.
گام ششم: از نوار بالا سمت چپ از سربرگ Edit گزینه ی Define Brush Preset را انتخاب می نماییم. سپس پنجره جدید باز می شود، که روی Ok کلیک می نماییم. سپس کلید میانبر Ctrl + D را می فشاریم تا کادر انتخاب شده تایید شده، و خط چین دور تا دور آن حذف شود.
گام هفتم: در این مرحله لایه ایجاد شده که در اینجا Layer نام دارد را حذف می نماییم.(روی لایه راست کرده و از گزینه ی Delete layer حذف می نماییم). سپس مشاهده می نماییم کادر مشکی ایجاد شده محو می شود.
گام هشتم: سپس از لایه اصلی که Background نام یک کپی می گیریم.(روی لایه کلید کرده و توسط کلید های میانبر Ctrl+J یک کپی می گیریم) و در ادامه ابتدا لایه کپی را انتخاب می کنیم و سپس توسط کلید های میانبر Ctrl+Delete رنگ لایه را سفید می نماییم. البته می توان بدون کلید های میانبر توسط گزینه ی Switch Forground and Background colors از نوار ابزار سمت چپ قسمت پایین ابزارها، کلید کرده و رنگ سفید را Forground کرده و یا با فشردن کلمه X از صفحه کلید، لایه رنگ را تغییر داده و رنگ را روی سفید قرار داده و توسط براش ایجاد شده کل تصویر را سفید نماییم.
گام نهم: حالا با انتخاب لایه Background یک لایه بین 2 لایه موجود اضافه می نماییم.( از گزینه Create a new layer از نوار ابزار پایین سمت راست می توان یک لایه جدید ساخت)
گام دهم: حالا روی لایه بالا که Layer1 نام دارد کلید کرده و سپس کلیدهای میانبر Ctrl+Alt+G را می فشاریم.
گام یازدهم: ما با این کار یک ابزار براش اختصاصی برای اجرای این کار خودمان درست کردیم. برای استفاده از این براش ابتدا از نوار ابزار بالا سمت چپ، براش مورد نظر را که در این آموزش درست کرده ایم انتخاب می نماییم. از گزینه ی براش استفاده می نماییم. البته قبل از انتخاب براش لایه میانی که ایجاد کرده ایم را انتخاب می کنیم.

گام دوازدهم: حالا با فشردن کلید F5 تنظیمات براش را باز می نماییم. در پنجره باز شده از سربرگ Brush Settings گزینه ی Brush tip shape را انتخاب می نمایم. سپس تنظیمات Size را روی 447 و همچنین Spacing را روی % 159 قرار می دهیم.(تنظیمات اعلام شده مربوط به مثال این تصویر می باشد و در تصاویر دیگر تنظیمات متفاوت می باشد.)

گام سیزدهم: سپس گزینه ی Shape Dynamics را می فشاریم و گزینه ی Angle Jitter را روی %6 قرار می دهیم. این گزینه، میزان کج یون موزائیک ها را مشخص می نماید. .(تنظیمات اعلام شده مربوط به مثال این تصویر می باشد و در تصاویر دیگر تنظیمات متفاوت می باشد.)

گام چهاردهم: برای انجام براش ابتدا پنجره تنظیمات را Minimize می نماییم. و با توجه به این که لایه میانی انتخاب می باشد، از بیرون کادر کلید موس را می فشاریم. و روی تصویر مورد نظر حرکت می دهیم. البته می توان بزار براش را با دکمه های (]) یا ([) بزرگتر یا کوچک تر نماییم.

گام پانزدهم: بعد از ایجاد یک تصویر اولیه یک سری تنظیمات روی آن اعمال می نماییم. برای این تنظیمات ابتدا روی لایه میانی دبل کلیک می کنیم. در پنجره باز شده گزینه ی Sroke را انتخاب کرده، و میزان Size را روی %6 قرار می دهیم. البته Position را به صورت دلخواه روی 3 حالت 1- inside که از داخل سایه سیاه می کند 2- outside که از بیرون سیاه می کند 3- centerکه از مرکزی یا به تعبیری هر دو طرف سیاه می کند. که ما در اینجا inside را انتخاب کردیم. البته شما بسته دلخواه خود این حالت را عوض نمایید.(تنظیمات اعلام شده مربوط به مثال این تصویر می باشد و در تصاویر دیگر تنظیمات متفاوت می باشد.)

گام شانزدهم: سپس گزینه ی Drop shadow را انتخاب می نماییم. و سپس گزینه های Opacity را روی %45 و زاویه Angle را روی 160 درجه، میزان Distance را روی 16، میزان Spread را روی 8 و میزان Size را روی 4 قرار می دهیم. (تنظیمات اعلام شده مربوط به این تصویر می باشد و در تصاویر دیگر تنظیمات متفاوت می باشد.)

گام هفدهم: در این لحظه کار افکت موزائیکی به اتمام رسیده است. در نهایت توجه شما را به تصویر نهایی جلب می نمایم.

در انتهای این افکت شما را دعوت می نمایم تا به عنوان تمرین تصویر زیر را به افکت موزائیکی تبدیل نمایید.

اکشن ها:
همانند قسمت های قبل شما را با 2 اکشن دیگر آشنا می نماییم. همان طور که می دانید اکشن ها کار را راحت تر می کنند تا در زمان صرفه جویی شود.
اکشن آجرهای خانه سازی:
شما بوسیله این اکشن می توانید تصاویر خود را مانند آجرهای که در بازی های خانه سازی به کار می رود تبدیل نمایید. که یک حالت نوستالژی جالبی ایجاد می نماید.

اکشن Smoke Photoshop :
با این اکشن می توانید دود در تصویر ایجاد نمایید. با این افکت می توانید جلوه جالب عکاسی ایجاد نمایید.

در انتها از اینکه مطلب افکت موزائیکی ما را مطالعه فرمودید متشکریم. و ما مانند همیشه مشتاقانه آماده پیشنهادات و انتقادات شما می باشیم. تا بتوانیم کیفیت کار را بالاتر ببریم.