با سلام و درود خدمت شما همراهان همیشگی نوشیکا، همان طور که در جریان هستید در مقالات قبل با انواع نرم افزارهای ساخت اسلایدشو (Slide show ) آشنا شدیم و در این مقاله قصد داریم چگونگی ساختن اسلایدشو (Slide show) در نرم افزار Premiere Pro، خدمت شما عزیزان عرض کنیم، پس با ما باشید.
اسلایدشو (Slideshow)
اسلاید شو، به فیلمی گفته می شود که نشان دهنده ی تصاویر پشت سرهم می باشد و این تصاویر به کمک افکت ها و یا Transition ها جایگزین یگدیگر می شوند. همچنین موسیقی، متناسب با فضا تصاویر در زمینه ی آن پخش می شود.
نرم افزار های بسیاری برای ساخت اسلایدشو وجود دارند. به عنوان مثال توسط بیشتر نرم افزار های تدوین که پیشتر معرفی کرده ایم، می توان اسلایدشو ساخت، اما هیچ یک از این ها، نرم افزارهای اختصاصی برای ساختن اسلایدشو (Slide show) نیستند. پس سراغ یکی از بهترین نرم افزار ها در زمینه ساخت اسلایدشو ، یعنی نرم افزار Premiere Pro می رویم.
برای ساختن اسلایدشو در نرم افزار Premiere pro باید تنظیمات و اصولی را رعایت کنید که به شرح زیر می باشد:
- ایجاد سکانس موردنظر
- تنظیمات پنجره Time Line
- وارد کردن تصاویر به نرم افزار
- اعمال Transitionهای موردنظر
- افزودن صدا
- خروجی گرفتن از اسلایدشو(SlideShow)
ایجاد سکانس موردنظر
در منوی اصلی نرم افزار Premiere Pro، گزینه File را انتخاب کرده سپس با کلیک بر روی New، روی گزینه Sequence کلیک می کنیم و پنجره ی زیر نمایش داده می شود.
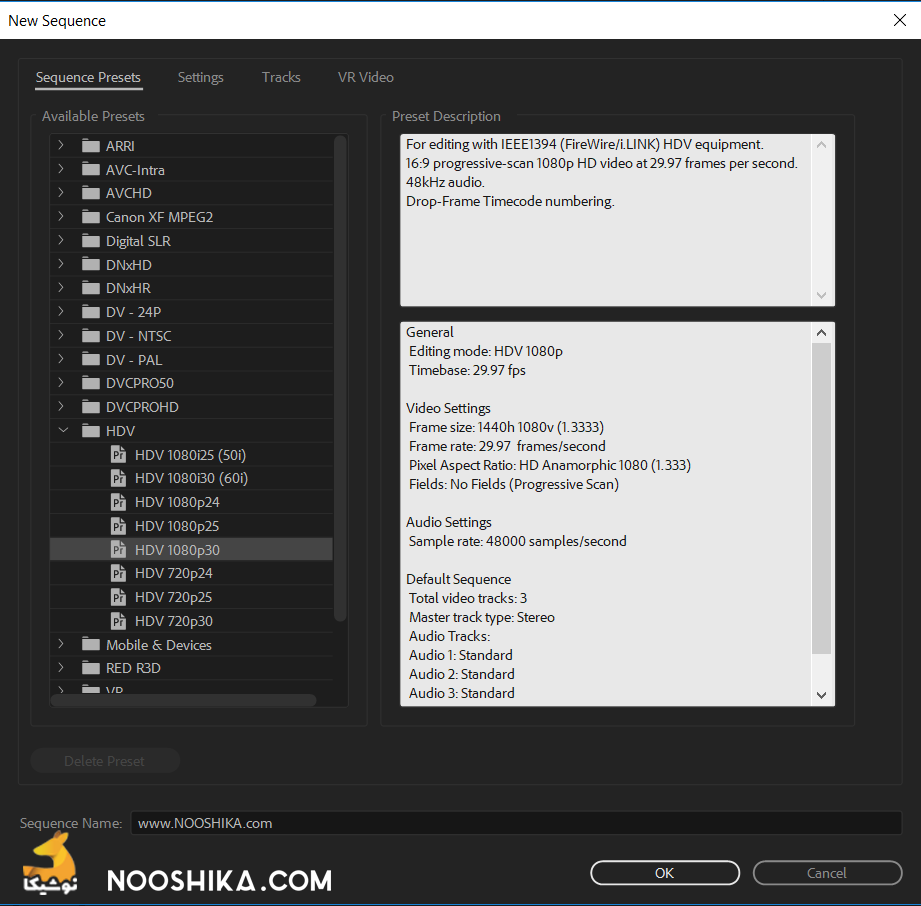
در پنجره مورد نظر، شما می توانید کیفیت و ابعاد مورد نظرتان را انتخاب و تنظیم کنید. به عنوان مثال HDV1080p30، یکی از پرکاربرد ترین گزینه ها در اسلاید شو می باشد.
نکته: اگر ابعاد تصاویرتان سایز استانداردی ندارند، برای آن ها می توانید پس از وارد کردن به فضای نرم افزار (پنجره Project)، سکانسی با ابعاد تصاویرتان بسازید.
برای انجام این کار، بر روی یکی از تصاویرتان، کلیک راست کرده و بر روی گرینه New Sequence from clip، کلیک کنید. سپس در پنجره ی Timeline سکانسی با ابعاد تصویرتان ایجاد می شود.
نکته: به عنوان مثال در صورت ساختن سکانسی با ابعاد و کیفیت پیش فرض نرم افزار و وارد کردن تصاویر به فضای مورد نظر، ممکن است با مشکل زیر روبرو شوید:
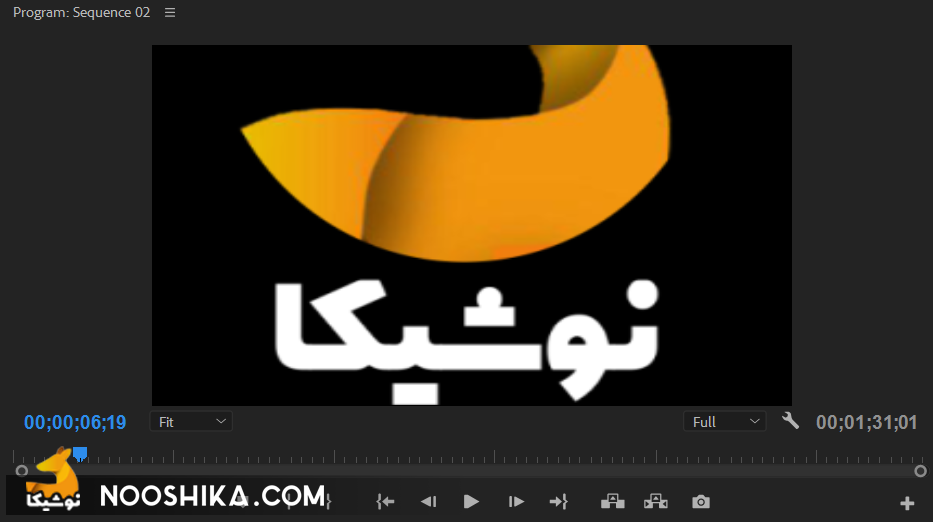
برای رفع این مشکل می توانید از پنجره Time Line بر روی تصویر مورد نظرکلیک راست کرده و یکی از گزینه های Scale to Frame یا Set to Frame Size را انتخاب نمایید، سپس تصویر به صورت استاندارد و به شکل زیر تبدیل می شود:
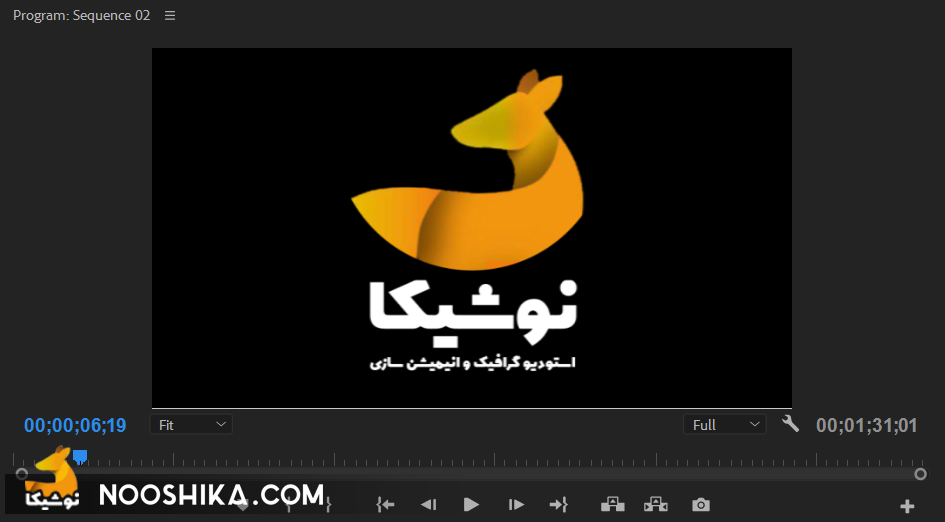
تنظیمات پنجره TimeLine
ابتدا در منوی اصلی نرم افزار Premiere proگزینه Edit، سپس Preferences را انتخاب کرده و با کلیک بر روی گزینه Time Line، پنجره زیر نمایش داده می شود:
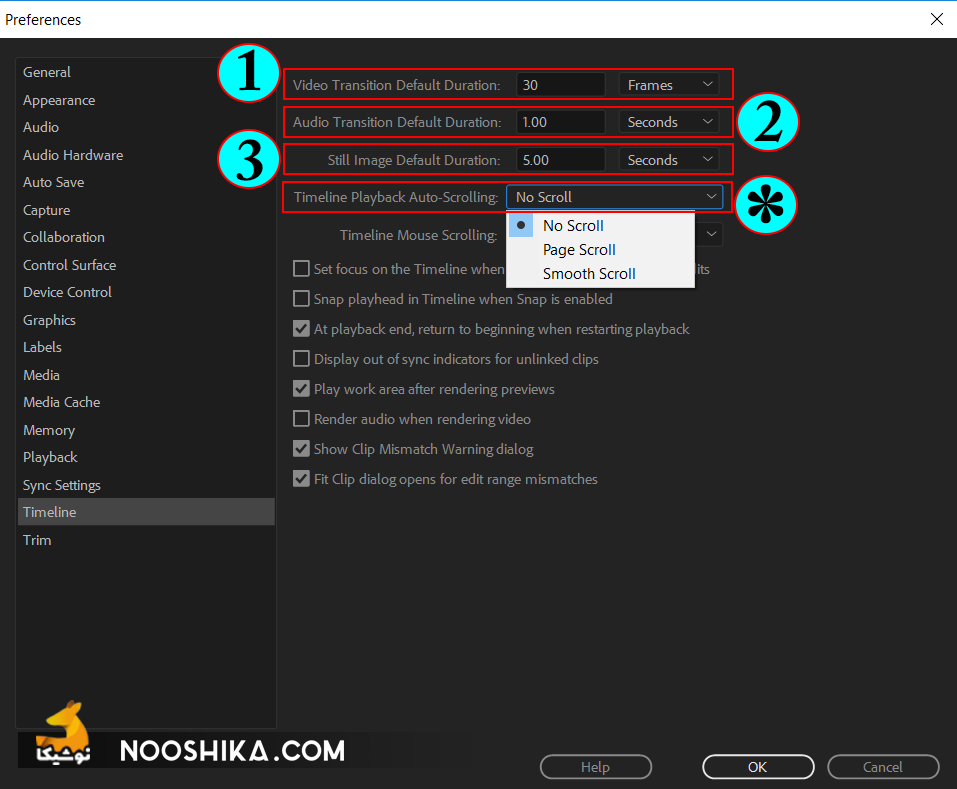
همان طور که در تصویر مشاهده می کنید، قسمت های مهم این پنجره به شرح زیر می باشد:
- Video Transition Default Duration : این گزینه برای ما، تعداد فریم های ویدئویی را تعیین می کند که می توانید بر روی 24 فریم، 25 فریم و یا 30 فریم تنظیم کنید. یا به عبارت دیگر می توان گفت، هر یک ثانیه، 30 فریم می باشد.
- Audio Transition Default Duration : این گزینه هم به صورت گزینه ی بالا تنظیم می شود با این تفاوت که مختص به لاین صدا (Audio Line) می باشد.
- Still Image Default Duration : به کمک این گزینه بازه ی زمانی نمایش تصاویر را تنظیم می کنیم.
نکته: هر سه گزینه فوق بر حسب ثانیه (Seconds) و فریم (Frames) می توانند تنظیم شوند.
* Time Line Playback Auto Scrolling
این گزینه برای تنظیم چگونگی نمایش خط تدوین می باشد که به سه دسته ی زیر تقسیم می شود:
- No Scroll: در صورت فعال کردن این گزینه، تا زمانیکه فیلم را متوقف نکنید، خط تدوین را نمی بینید.
- Page Scroll: در صورت فعال کردن این گزینه، خط تدوین به صورت صفحه به صفحه، پنجره Timeline را طی می کند.
- Smooth scroll: در صورت فعال بودن این گزینه، خط تدوین با فیلم حرکت می کند و همیشه وسط پنجره Timeline قرا می گیرد.
وارد کردن تصاویر به نرم افزار
برای افزودن فایل های مورد نظر به فضای نرم افزار Premiere Pro، می توانید یکی از چهار روش زیر را انتخاب کنید :
- از منوی اصلی، گزینه ی File را انتخاب و بر روی Import کلیک کنید.
- در فضای پنجره Project کلیک راست کرده و بر روی گزینه Import کلیک کنید.
- در فضای پنجره Project دابل کلیک کرده و فایل مد نظر را وارد کنید.
- به روش Drag & Drop، فایل مورد نظر را وارد کنید.
اعمال Transitionهای موردنظر
پنجره Effect را انتخاب کرده و از قسمت Video Transitions، ترنزیشن مورد نظرتان را انتخاب کنید.
معمولا نرم افزار Premiere Pro به صورت پیش فرض، یکی از Transitionها را تعیین می کند و آن Cross Dissolve می باشد که زیر مجموعه ی Dissolve در پوشه ی Video Transition می باشد و با کادر آبی مشخص شده است.
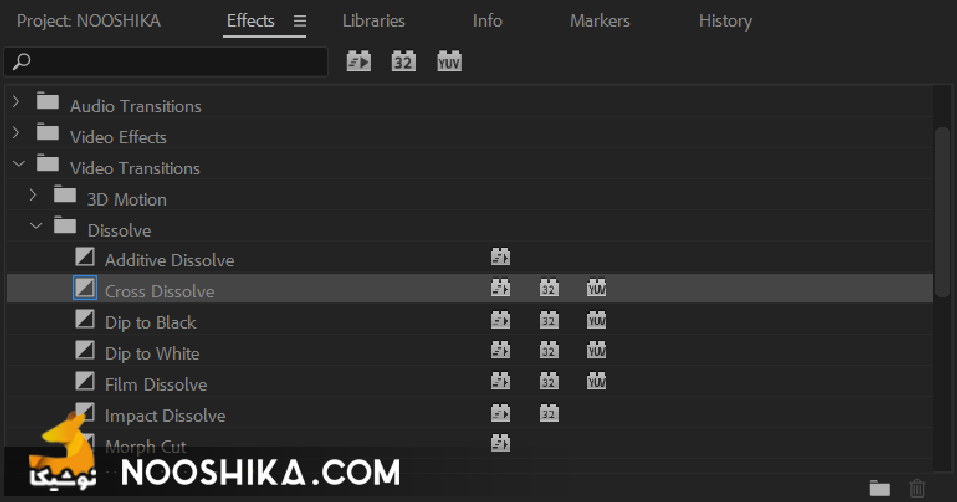
نکته: برای تغییر Transition پیش فرض Cross Dissolve به Effect دیگر، کافی است Transition مورد نظرتان را انتخاب و روی آن کلیک راست کرده و بر روی گزینه Set Selected As Default Transitions، کلیک نمایید.
نکته: در صورت زیاد بودن تصاویر برای اعمال همزمان Transition بین تصاویر، کافی است همه ی تصاویر را در پنجره ی Time Line انتخاب کنید و کلیدهای ترکیبی Ctrl+D را فشار دهید و یا پس از انتخاب تصاویر در پنجره Time Line، از منوی اصلی گزینه ی Sequence را انتخاب و بر روی گزینه Apply Video Transition کلیک نمایید.
نکته: همچنین به کمک گزینه ی Automate to Sequence، در قسمت پایین پنجره ی Project، می توانید Transition انتخاب شده را به عنوان پیش فرض، بین تصاویرتان اعمال نمایید.
نکته: برای استفاده از گزینه ی Automate to Sequence، دو روش وجود دارد:
- استفاده از دکمه موجود در قسمت پایین پنجره ی Project
- با کلیک راست روی پنجره ی خصوصیات Project، گزینه ی Automate to Sequence را انتخاب کنید.
افزودن صدا
برای صداگذاری، کافی است، موسیقی مناسبی در قالب اسلایدشو(Slideshow) ساخته شده پیدا کنید و برای تنظیمات آن در فضای نرم افزار می توانید به مقاله ی صداگذاری در نرم افزار Premiere Pro مراجعه کنید.
خروجی گرفتن از اسلایدشو (Slideshow)
برای خروجی گرفتن از اسلایدشو(Slideshow) ساخته شده می توانید به دو روش زیر عمل کنید:
- کلید های ترکیبی Ctrl + M
- از منوی اصلی، گزینه File را انتخاب و از زیر مجموعه ی Export بر روی گزینه ی Media کلیک کنید، سپس پنجره ی زیر نمایش داده می شود:
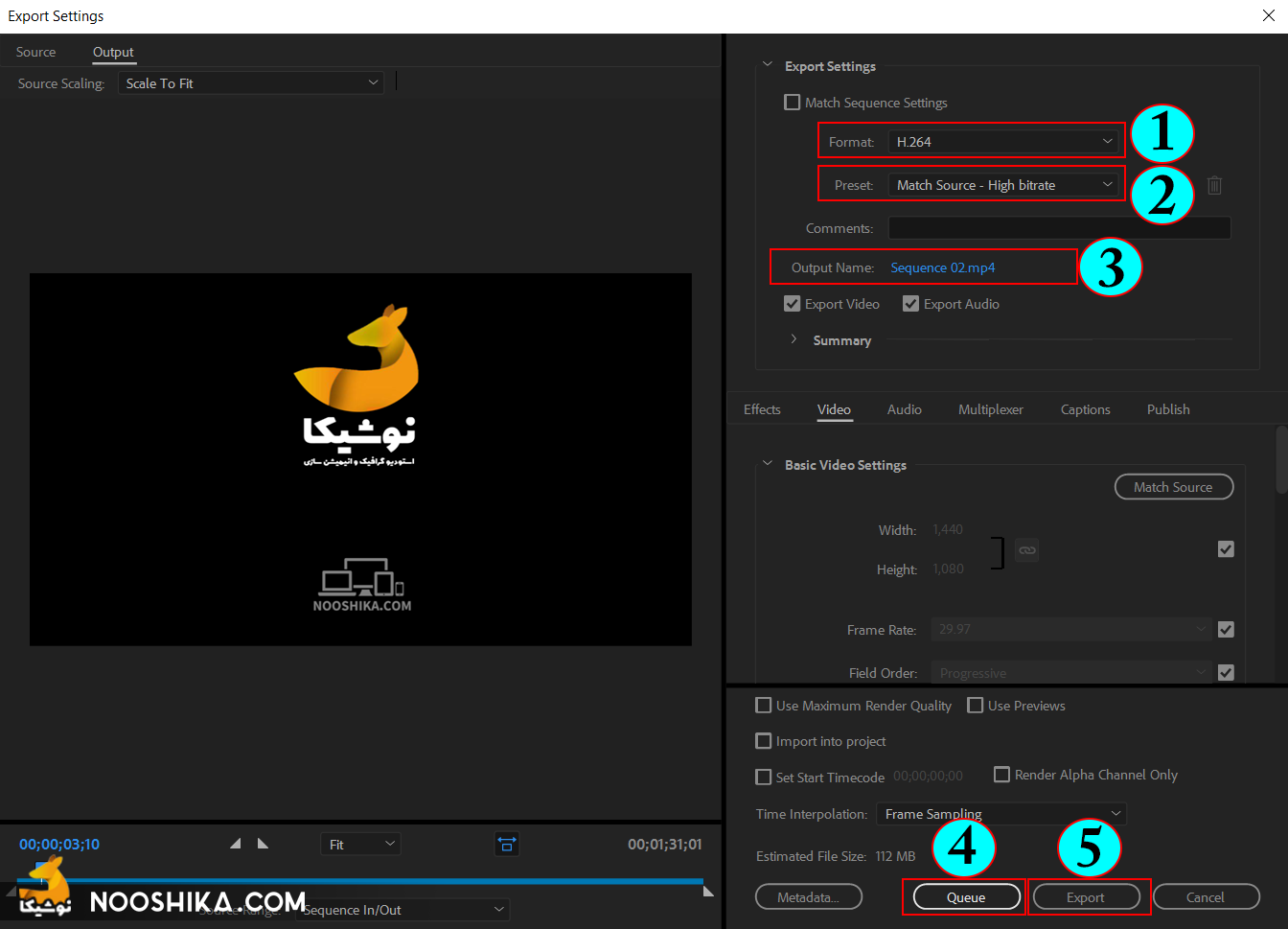
قسمت های مهم این پنجره در تصویر بالا نمایش داده شده است که شرح زیر می باشد:
- Format: به کمک این گزینه، نوع فرمت خروجی را انتخاب می کنیم.
- Preset: به کمک این گزینه، میزان کیفیت فایل خروجی را مشخص می کنیم.
- Output Name: به کمک این گزینه، مکان ذخیره کردن فایل موردنظر را مشخص می کنیم.
- Queue: به کمک این گزینه به نرم افزار Media Encoder می توانید متصل شوید تا هنگام رندر گرفتن اسلایدشو، بتوانید همزمان به کارهای دیگر هم برسید.
- Export: با کلیک بر روی این گزینه، نرم افزار شروع به گرفتن Render می کند.

4 دیدگاه. ارسال دیدگاه جدید
7 اردیبهشت, 1399
مفید بود
7 اردیبهشت, 1399
سپاس
17 شهریور, 1398
عالی قشنگ بود
23 شهریور, 1398
ممنون از لطف شما