با سلام و درود خدمت همراهان نوشیکا، در این مقاله سعی داریم با صداگذاری در نرم افزار Premiere Pro آشنا شویم. زیرا یک تدوینگر می تواند با به کار گیری موسیقی و افکت های مناسب بر تاثیر گذاری پروژه ی خود بیفزاید. پس با ما همراه باشد.
محیط صداگذاری در نرم افزار Premiere Pro
به کمک نرم افزار Premiere Pro می توانید، 99 تراک صوتی را ویرایش، میکس و افکت گذاری کنید. برای پردازش کلیپ های صوتی می توانید تنظیم شدت و توازن صدا را به صورت دستی داخل پنجره Time Line تعیین کنید و یا از امکانات پنجره ی Audio Track Mixer استفاده کنید.
دو روش برای فعال کردن پنجره ی Audio Track Mixer وجود دارد:
روش اول:
از پنجره ی پانل ها، گزینه ی Audio را فعال کنیم.
روش دوم :
از منوی اصلی، گزینه Window را انتخاب و پس از کلیک بر روی Workspace، گزینه ی Audio را فعال می کنیم.
نکته : این پنجره را با کلید های ترکیبی Alt + Shift + 4 هم می توان فعال کرد.
معرفی پنجره Audio Track Mixer
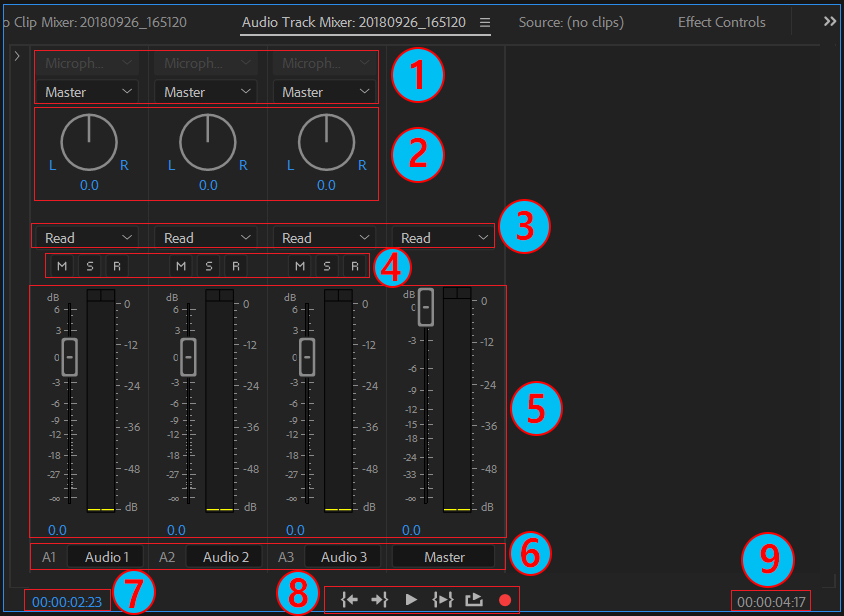
- Track output Assignment : تنظیم فرمت های خروجی تراک
- تنظیم کننده ی توازن صدا : در ادامه بیشتر آشنا می شویم.
- پنجره ی Automation mode : در پخش پردازش صداگذاری در نرم افزار Premiere Pro ، به معرفی آن می پردازیم.
- کنترلر های پنجره ی Audio Track Mixer
کنترلر های Mute ، solo ، Record Enable : این سه کنترلر، بین دکمه ی غلتان (برای تنظیم شدت صدا) و دکمه ی تنظیم توازن صدا، قرار دارند.
کاربرد این سه کنترلر، برای صداگذاری در نرم افزار Premiere Pro به شرح زیر می باشد:- Mute: با فعال کردن این گزینه، صدای موجود در آن تراک قطع می شود.
- Solo: با فعال کردن این گزینه، صدای موجود در سایر تراک ها قطع می شود.
- Record Enable: با فعال کردن این گزینه، می توانید یک تراک صوتی را از محیط بیرون وارد نرم افزار کنید.
- کنترلر Volume : در ادامه در قالب یک مثال با آن بیشتر آشنا می شویم.
- Track Name : با کلیک بر روی کادر این گزینه، می توانیم نام تراک ها را تغییر دهیم.
- Play head Location : به آن کد زمانی هم گویند. نشان دهنده ی مکان خط تدوین در پنجره ی Time Line می باشد.
- منوی هدایت
- In/out Duration : نشان دهنده ی کل بازه زمانی کلیپ مورد نظر می باشد.
منوی هدایت

- Go to In : رفتن به ابتدای کلیپ
- Go to Out : رفتن به انتهای کلیپ
- (Play-stop Toggle (space : فرمان شروع و یا توقف کلیپ، تنها با کلیک بر روی این گزینه داده می شود.
- Play video In to Out : با کلیک بر روی این گزینه، محدوده ی انتخابی در پنجره Time Line اجرا می شود.
- Loop : با فعال کردن این گزینه، ویدئو تکرار می شود.
- Record : به کمک این گزینه می توانیم عملیات ضبط را اجرا کنیم.
برای نمایان کردن و فعال کردن تراک های صوتی در پنجره ی Audio Track Mixer مراحل زیر را انجام می دهیم:
- بر روی قسمت منوی خصوصیات این پنجره (3 خط افقی) کلیک کنید.
- گزینه ی Show / Hide Tracks انتخاب می کنیم.
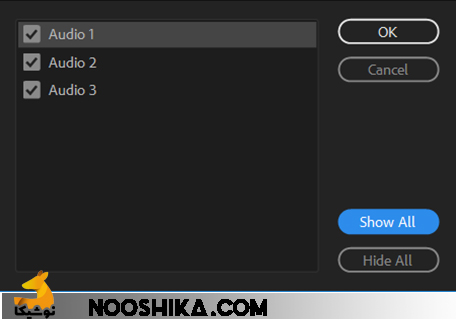
- با کلیک بر روی گزینه ی Show All ، همه ی لاین های صدا را انتخاب می کنیم و تنظیمات اعمال شده را با کلیک بر روی ok، ذخیره می کنیم.
پردازش صدا به صورت اتوماتیک
به کمک، تغییر پارامتر های مربوط به تراک های صدا، در پنجره ی Audio Track Mixer، می توانید تغییرات اعمال شده را هم زمان با کلیپ های ویدئویی مشاهده کنید، سپس آن ها را به صورت اتوماتیک اجرا کنید.
نکته: در ضمن می توانید با استفاده از دکمه های کنترلی در پنجره Audio Track Mixer، آغاز ضبط یا اتمام آن را کنترل کنید.
نکته: در پنجره Audio Track Mixer برای هر تراک صوتی، پنجره ای بنام Automation mode وجود دارد. به کمک این پنجره می توانید وضعیت هر فرآیند را در طول میکس صدا تعیین کنید.
گزینه های موجود در پنجره ی Automation mode عبارتند از: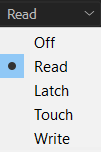
- Off: با فعال کردن این گزینه، کلیه تغییرات اعمال شده مانند تغییر شدت و میزان صدا و افکت های اعمال شده بر روی تراک انتخاب شده در نظر گرفته نمی شود.
- Read: با فعال کردن این گزینه، کلیه تغییرات اعمال شده بر روی تراک صوتی انتخاب شده ذخیره می شود.
- Write: با فعال کردن این گزینه، کلیه تغییرات اعمال شده بر روی تراک صوتی انتخاب شده ذخیره و تغییرات جدید هم روی آن ضبط می شوند.
- Latch: این گزینه به صورت Write عمل می کند.
- Touch: این گزینه هم به صورت Latch و Write عمل می کند.
تغییر اتوماتیک صدا به کمک دکمه غلتان (کنترلر های Audio Track Mixer)
این بخش را در قالب مثالی شرح می دهیم. کافی است مراحل زیر را انجام دهید:
- خط تدوین را در پنجره ی Time Line، به زمان دلخواه ببرید.
- فایل صوتی را در پنجره ی Project وارد کنید و با دراگ ماوس آن را به پنجره ی Time Line منتقل کنید، به گونه ای که ابتدای فایل صوتی با خط تدوین برابر باشد.
- فایل صوتی را انتخاب و از منوی اصلی نرم افزار Premiere Pro، گزینه ی Markers را انتخاب و بر روی Mark clip کلیک می کنیم، تا ابتدا و انتهای کلیپ ما مشخص شود.
- در قسمت پایینی لاین صدا، بر روی گزینه Show Key frames کلیک کرده و از زیر مجموعه ی Track key frames، گزینه ی Volume را انتخاب می کنیم، تا تغییرات اعمال شده را در لاین صدا مشاهده کنیم.
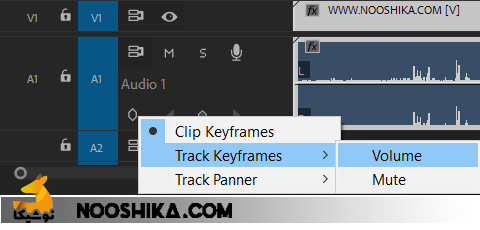
- پنجره Audio Track Mixer را فعال می کینم.
- از پنجره Automation mode، گزینه ی Write را انتخاب می کنیم، تا تغییرات اعمال شده اجرا و ذخیره کند.
- با کلیک بر روی گزینه ی Play Video In to Out، به نرم افزار دستور اجرای فایل صوتی را در بازه ی مشخص شده می دهیم.
- حال به کمک دکمه ی غلتان، تغییرات مورد نظر را در میزان شدت صدا اعمال می کنیم، تا زمانی که خط تدوین به پایان بازه برسد.
- به محض آنکه خط تدوین به پایان بازه رسید، در پنجره ی Automation mode، گزینه ی Touch فعال می شود.
- در این مرحله، در پنجره ی Automation mode، گزینه ی Read را فعال می کنیم، تا از ضبط مجدد در تراک صوتی جلوگیری شود.
- با اجرای مجدد، تغییرات اعمال شده را مشاهده کنید.
تنظیم توازن صدا به کمک کنترلر های Pan / Balance
برای انجام این کار، دقیقا عملیات فوق را انجام دهید، با این تفاوت که :
- برای نمایش و دسترسی به تغییرات اعمال شده برای توازن صدا در Audio Line، کافی است با کلیک بر روی گزینه ی Show key frames واقع در قسمت پایینی لاین صدا مورد نظر، بر روی گزینه ی Track panner کلیک کرده و گزینه ی Balance را انتخاب می کنیم.
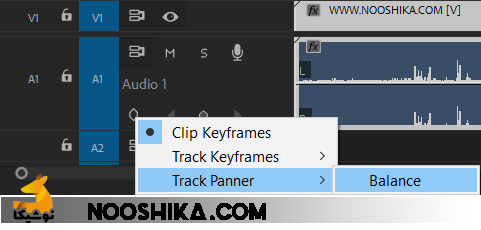
- برای تنظیم توازن صدا از تغییر دستی (دیجیتال) و یا تغییر آنالوگ (دایره غلتان) استفاده می کنیم.
- آنالوگ: می توانیم با چرخاندن دایره، این تغییرات را اعمال کنیم.
- دستی: با کلیک در کادر زیر دایره غلتان، می توانیم عدد مورد نظر را در بازه های مختلف وارد و اینگونه تغییرات را اعمال کنیم.
قطع ارتباط صدا و ویدئو
زمانی که کلیپی را برای صداگذاری در نرم افزار Premiere Pro وارد می کنید، تصویر و صدای اولیه آن به یکدیگر وابسته اند و با کلیک بر روی یکی از لاین ها، دیگری هم انتخاب می شود.

برای جدا کردن Video Line و Audio Line، دو راه وجود دارد:
- نگه داشتن دکمه ی Alt و کلیک بر روی یکی از لاین های ویدئو یا صدا
- از منوی اصلی، Clip را انتخاب کرده و بر روی گزینه ی Unlink کلیک می کنیم.

استفاده از خط کش صوتی در تدوین
خط کش زمانی، که در بالای پنجره ی Time Line قرار دارد، به طور پیش فرض برای نمایش واحد های تصویری به کار می رود.
برای فعال کردن خط کش صوتی، کافی است بر روی خط کش زمانی، کلیک راست کرده و بر روی گزینه ی Show Audio Time Unit کلیک کنید. با فعال کردن این گزینه می توانید برای صداگذاری در نرم افزار Premiere Pro با دقت بیشتری عمل کنید.
خط کش زمانی، تنظیم شده برای Video Line :
 خط کش زمانی، تنظیم شده برای Audio Line :
خط کش زمانی، تنظیم شده برای Audio Line :


2 دیدگاه. ارسال دیدگاه جدید
3 آبان, 1398
خیلی کامل و مفید بود
ممنون
3 آبان, 1398
خواهش میکنیم. ممنون از شما