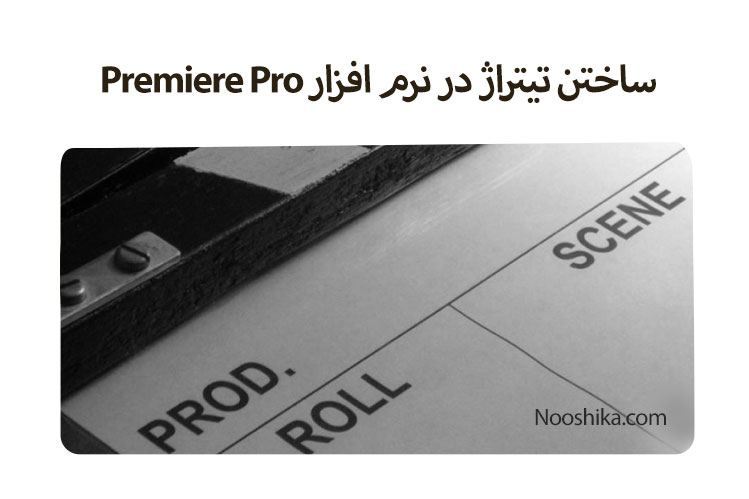با سلام و درود خدمت شما همراهان نوشیکا، در این مقاله قصد داریم با ساختن تیتراژ در نرم افزار Premiere Pro بیشتر آشنا شویم. نرم افزار Premiere Pro انواع ابزار های گرافیکی را در اختیار شما قرار می دهد تا بتوانید به کمک آن ها انواع تیتراژ های ساکن یا متحرک را بسازید و به پروژه های خود جلوه و روح ببخشید. پس با ما همراه باشید.
مقدمه
متن ها و نوع طرح های گرافیکی به کار رفته در آن نقش مهم و به سزایی در ارایه اطلاعات در یک برنامه ویدئویی دارند، به کمک Adobe Legacy Titleدر محیط نرم افزار premiere Pro می توانید متن و گرافیک آن را ساخته و سپس از آن ها در تدوین استفاده کنید.
پنجره Adobe Legacy Title
نحوه نمایش
از منوی اصلی بر روی گزینه ی File کلیک کرده و از زیرمجموعه ی New بر روی Legacy Title کلیک می کنید و بلافاصله بعد از آن پنجره ی زیر باز می شود که به شرح زیر می باشد:
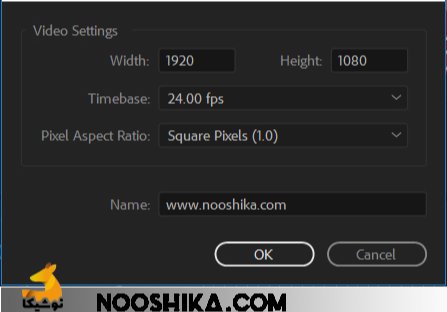
این پنجره به 2 بخش تقسیم می شود:
- Name: در این کادر می توانید نام تیتراژتان را ذخیره کنید.
- Video settings: مربوط به تنظیمات یتراژ می باشد که شامل موارد زیر است:
- Width & Height: به کمک این دو کادر می توانید ابعاد پنجره تیتراژ را معین کنید.
- Time base: می توانید تعداد فریم ها را مشخص کنید.
- Pixel Aspect Ratio: به کمک این گزینه می توانید میزان کیفیت تیتراژ را تعیین کنید.
نکته: بعد از اعمال تغییرات در پنجره ی New Title، با کلیک بر روی Ok به پنجره ی اصلی برای ساختن تیتراژ در نرم افزار Premiere Pro بروید که به شکل زیر می باشد:
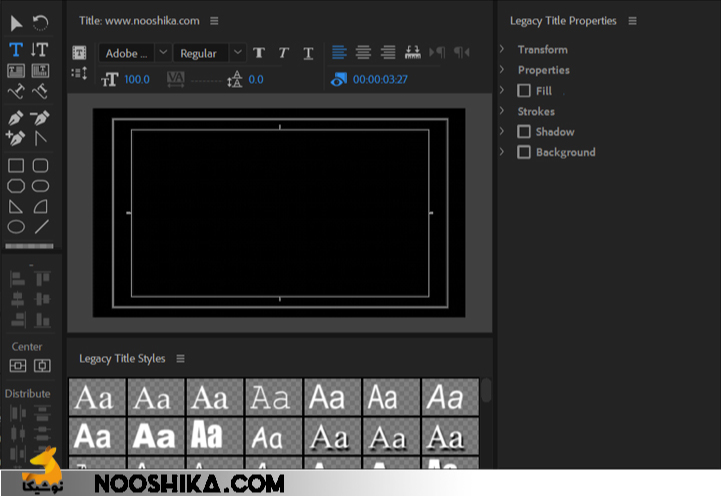
ناحیه ی تایپ و درست کردن تیتراژ توسط دو کادر سفید رنگ محصور شده است، کادر داخلی حاشیه ای امن برای تیتراژ و کادر خارجی حاشیه ای امن برای انجام عملیات می باشد.
نکته : به گونه ای که ممکن است در صورت بیرون زدن متن از حاشیه ی اول،در برخی از نمایشگر ها به شکل درست و مناسب نمایش داده نشود و همچنین ممکن است در صورت بیرون زدن تصاویر گرافیکی از حاشیه دوم در برخی از گیرنده های تلویزیونی قابل دیدن نباشد.
نکته: در پانل عمودی Legacy Title Properties واقع در سمت راست صفحه ی اصلی می توانید پهنای خطوط، موقعیت مکانی و یا رنگ سایه ها را تعیین کنید. همچنین به کمک گزینه ی Transform واقع درهمین پنجره می توانید خصوصیاتی مانند میزان ماتی و چرخش متن یا گرافیک ها را تعیین و مشخص کنید.
نکاتی درباره ساخت تیتراژ در نرم افزار Premiere Pro
- ابعاد ناحیه داخلی پنجره تیتراژ دقیقا به همان اندازه ای است که برای ایجاد فریم در تنظیمات Project Settings انتخاب کرده اید.
- متن های ساخته شده در دیگر نرم افزارها را می توانید به راحتی به پنجره اصلی Adobe Title وارد کنید.
- زمانی که تیتراژ را ذخیره می کنید به صورت Default فریمی که در حال حاضر در خط تدوین قرار دارد، به عنوان پس طمینه ی تیتراژ در نرم افزار Premiere Pro در نظر گرفته می شود.
نوشتن فونت فارسی برای تیتراژ در نرم افزار Premiere Pro
می توانید به آسانی متن فارسی را داخل پنجره Title Designer به صورت مستقیم تایپ کنید، کافی است یکی از نرم افزارهای فارسی نویس را روی سیستم خود نصب کنید. روی پانل Legacy Title Properties کلیک کرده و یک فونت را انتخاب کنید.
تغییر رنگ متن یک تیتراژ
رنگ متن و نوشته های داخل پنجره Adobe Title Designer بطور پیش فرض رنگ سفید است، اما می توانید رنگ نوشته ها را به سادگی تغییر دهید و رنگ دلخواه خود را انتخاب کنید. داخل پانل Legacy Title Properties بر روی مثلث سمت چپ Fill کلیک کرده، سپس مقابل پارامتر Color یک کادر رنگ کوچک قرار دارد که آن را کلیک کرده و رنگ دلخواه را انتخاب کنید. همچنین یک دکمه به شکل قطره چکان وجود دارد که می توانید آن را فعال کرده و سپس یک نمونه از رنگ دلخواه خود را انتخاب کنید تا آن رنگ به متن شما اعمال شود.
تغییر Opacity تیتراژ
پارامتر Opacity به شما این امکان را می دهد تا میزان ماتی تیتراژ و متن و سایر گرافیک ها را تعیین کنید. برای تغییرات متن یا گرافیک ها باید ابتدا آن ها را داخل پنجره با ابزار Selection انتخاب کرده، سپس در پانل Legacy Title Properties روی مثلث سمت چپ گزینه Fill کلیک کنید تا پارامتر Opacity نشان داده شود و سپس مقدار این پارامتر را به دلخواه تعیین کنید.
تغییر فاصله حروف پاراگراف بندی تیتراژ
به کمک گزینه Kerning می توانید فاصله بین حروف در یک تیتراژ را افزایش یا کاهش دهید. اگر می خواهید فاصله بین همه حروف را در یک متن تغییر دهید، ابتدا توسط ابزار Selection متن را انتخاب کرده و سپس مقدار پارامتر Kerning را تغییر دهید.
نکته: این گزینه در نوار افقی بالای صفحه اصلی تیتراژ در نرم افزار Premiere Pro (اصطلاحا به این صفحه Title Designer هم می گویند.) هم قرار دارد.
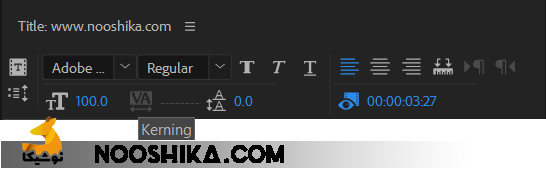
ترازبندی متن
می توانید برای متن داخل پنجره Title Designer دو حالت ترازبندی اجرا کنید:
- متن را داخل کادر ترازبندی کنید.
- کادر متن را داخل پنجره Title Designer ترازبندی کنید.
نکته: شما به گونه ای می توانید این کار را انجام دهید که با ابزار Selection، نوشته موردنظر را انتخاب و از قسمت پایینی جعبه ابزار، در قسمت پایینی پنجره Align، بر روی گزینه های Center کلیک کنید و آن ها را در مرکز صفحه قرار دهید.
کاربرد تیتراژ به عنوان پس زمینه برای یک تیتراژ جدید
شما می توانید در ساخت تیتراژ در نرم افزار Premiere Pro از این امتیاز استفاده کنید که داخل پنجره Title Designer، گرافیک های ساده را ترسیم کرده، به گونه ای که از ابزارهای ترسیمی کمک گرفته و شکل هایی مانند چهار ضلعی، مربع، دایره، بیضی، خط و چند ضلعی و یا دیگر اشکال هندسی مدنظر را روی فیلم ترسیم کنید.
جمع بندی :
همان طوری که در این مقاله درباره ی چگونگی ساختن تیتراژ در نرم افزار Premiere Pro نکاتی را خدمتتون عرض کردیم، در مقاله ی بعدی سعی داریم مباحث چگونگی ساخت تیتراژ های متحرک، چگونگی افزودن تیتراژ به تدوین و زمان بندی تیتراژ را توضیح دهیم. پس با ما همراه باشید.