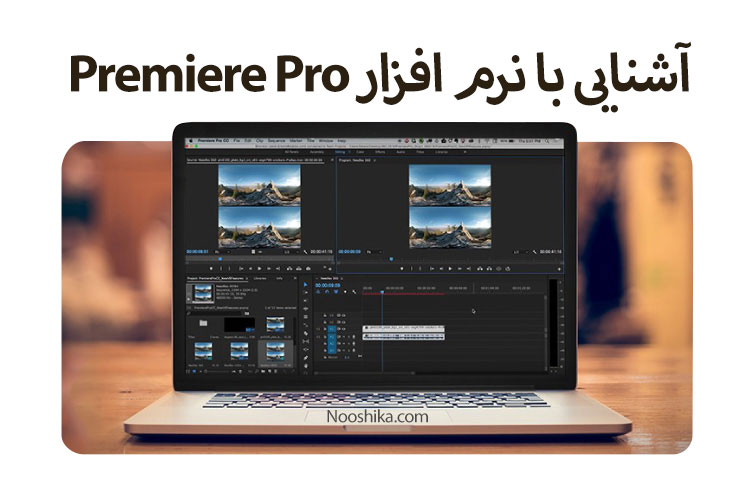با سلام و درود خدمت همراهان نوشیکا، در این مقاله سعی داریم یکی از کاربردی ترین نرم افزارهای تدوین را خدمت شما عزیزان شرح دهیم. نرم افزار Premiere Pro به گونه ای طراحی شده است که اجرا و فضای پروژه تدوین را برای تدوینگران مبتدی و حرفه ای، لذت بخش می کند. امید است مفید واقع گردد.
نیازمندی های سیستم برای نصب نرم افزار Premiere Pro
به طور کلی هر چه موارد ذکرشده پیشرفته تر و قدرتمند تر باشند، در اجرای برنامه و انجام پروژه و رندر (Render) گرفتن و … کمتر با مشکل روبرو می شوید:
- Graphic Card (کارت گرافیک): حداقل 128MB
- RAM : حداقل 256MB
- CPU (سی پی یو): 2GH به بالا
- HARD (هارد): 200MB فضای خالی
آشنایی با نرم افزار Premiere Pro
فضای اصلی نرم افزار Premiere Pro از بخش های مختلفی تشکیل شده است که به شرح زیر می باشد :
- منوی اصلی
- پانل های نرم افزار
- پنجره ی Monitor
- پنجره ی Project
- جعبه ابزار
- پنجره ی Time Line
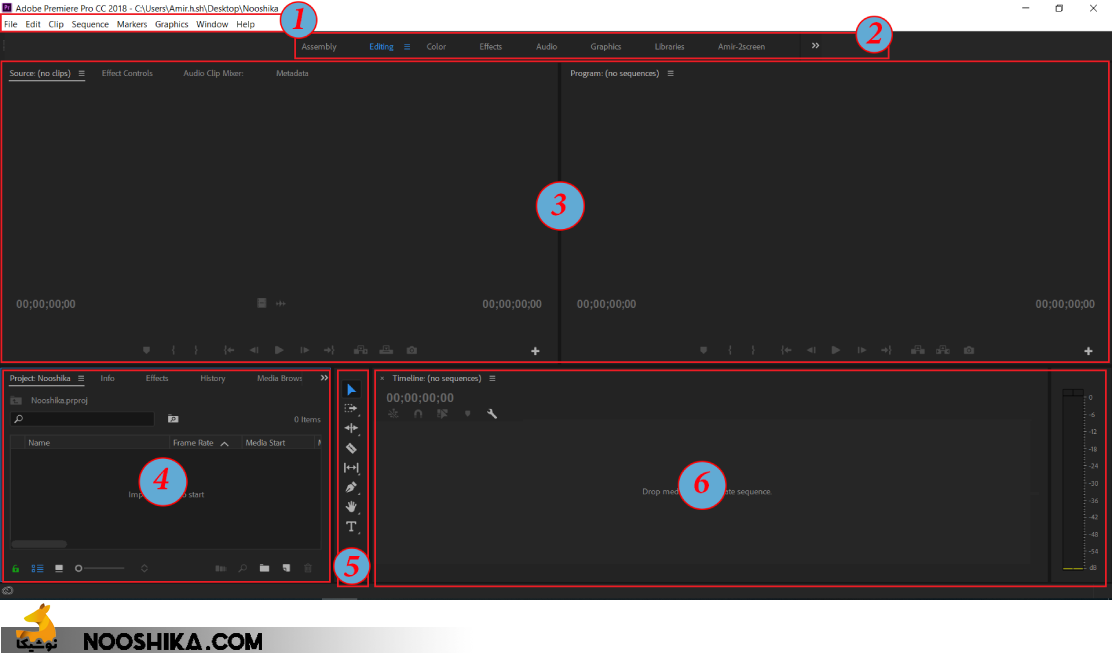
به طور کلی در محیط نرم افزار premiere pro ، هر برنامه ای به عنوان یک پروژه اجرا می شود، که می تواند شامل انواع تصاویر، فایل های صوتی ، کلیپ ها و … باشد.
منوی اصلی
به کمک این منو می توانیم، به تنظیمات مدنظر در هر بخش از کار، دسترسی پیدا کنیم. با توجه به مثال زیر با بخشی از کاربرد های این پنجره آشنا می شویم.
نکته ای در قالب مثال :
فرض کنید پس از وارد شدن به فضای نرم افزار Premiere Pro ، می خواهیم تنظیمات ابتدایی پروژه را تغییر دهیم. این کار را می توانیم به دو روش انجام دهیم :
روش اول
در منوی اصلی نرم افزار Premiere Pro ، روی گزینه ی File کلیک کرده و گزینه ی Project setting را انتخاب می کنیم، حال با کلیک روی گزینه های General و Scratch Disks می توانید تغییرات مورد نظر را اعمال کنید.
پنجره ی General: در این پنجره می توانید نوع نمایش فیلم، نوع نمایش فایل های صوتی و فرمت capture فیلم را تغییر دهید.
پنجره ی Scratch Disks: در این پنجره می توانید، روش ارتباط نرم افزار با فایل های ویدئویی و صدای capture شده را تعیین کنید.
روش دوم
در منوی اصلی نرم افزار Premiere Pro ، روی گزینه ی Sequence کلیک کرده و گزینه ی Sequence Setting را انتخاب می کنیم.
در پنجره ی نمایش داده شده، می توانید موارد زیر را تغییر دهید:
- ابعاد تصویر
- کیفیت تصویر
- تعداد فریم ها
- تعیین نوع فرمت ویدئو
- تعداد تراک های صوتی در پنجره ی Time Line
- تعیین فرمت Render نهایی
پانل های نرم افزار
با کلیک بر روی هر یک از گزینه های موجود در این پانل، آرایش قرار گرفتن پنجره های موجود در نرم افزار Premiere Pro تغییر می کند.

با کلیک بر روی منوی خصوصیات این پانل، 3 گزینه وجود دارد که به شرح زیر است:
- All Panels: با فعال کردن این گزینه، پنجره ای در قسمت راست صفحه باز می شود که نرم افزار به صورت خودکار، تمامی پانل ها را برای تدوینگر در دسترس قرار می دهد.
- Metalogging: با کلیک بر روی این گزینه نوع دیگری از چینش را نمایش می دهد.
- Edit Workspaces: با فعال کردن این گزینه، پنجره ای برای شما باز می شود که به شما اجازه ی شخصی سازی می دهد. یعنی می توانید پنجره های مورد نیاز را فعال کنید و در فضای نرم افزار Premiere Pro نمایش دهید.
نکته: باکلیک بر روی Window در منوی اصلی نرم افزار و کلیک بر روی Workspaces و انتخاب گزینه ی Edit Workspaces، می توانید فضای نرم افزار Premiere Pro را شخصی سازی کنید.
پنجره ی Monitor
مکانی است که یک تدوینگر می تواند، کلیپ های ویدئویی و فایل های صوتی اعمال شده بر روی آن را قبل و بعد از اعمال تغییرات مشاهده کند.
این پنجره به 2 بخش مجزا تقسیم می شود:
Source View : پنجره ی سمت چپ می باشد و تدوینگر می تواند، پروژه خود را قبل از مونتاژ و اعمال تغییرات در این پنجره مشاهده کند.
در قسمت بالای این پنجره نوار افقی وجود دارد که شامل پانل هایی می باشد که کاربردی ترین آن ها عبارتند از:
- Audio Clip Mixer:
این پانل به صورت پیش فرض مخفی (Hide) می باشد. برای استفاده و مشاهده ی این پانل کافی است از روی منوی اصلی نرم افزار Premiere Pro ، تیک این گزینه را فعال کنید.
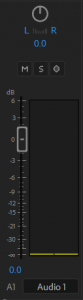
تدوینگر به کمک این پانل می تواند، میکس های صوتی و شدت و تراز هر یک از تراک های صوتی موجود در پنجره ی Time Line را تنظیم کند.
- پانل Effects Control:
به کمک این پانل می توانید، به صورت دستی هرگونه تغییری را در ویدئو و افکت های اعمال شده بر روی کلیپ های ویدئویی و صوتی اعمال کنید.
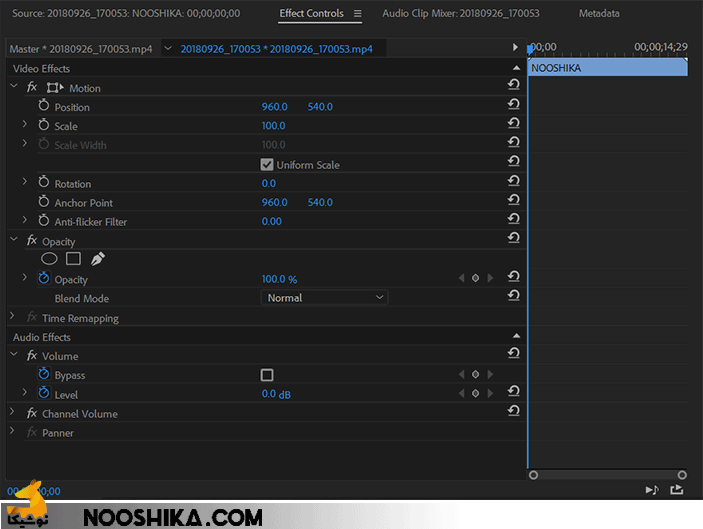
این پانل به صورت پیش فرض در پنجره ی Source View وجود دارد.
Program View: پنجره ی سمت راست می باشد و تدوینگر می تواند، نسخه ی مونتاژ شده ی پروژه خود را در این پنجره مرور کند.
پنجره Project
تمامی فایل های صوتی، تصویری، کلیپ و … که یک تدوینگر برای انجام پروژه خود به آن نیاز دارد، در این پنجره وارد می کند. به طور کلی این پنجره، محیطی است برای نگهداری فایل های مربوط به پروژه.
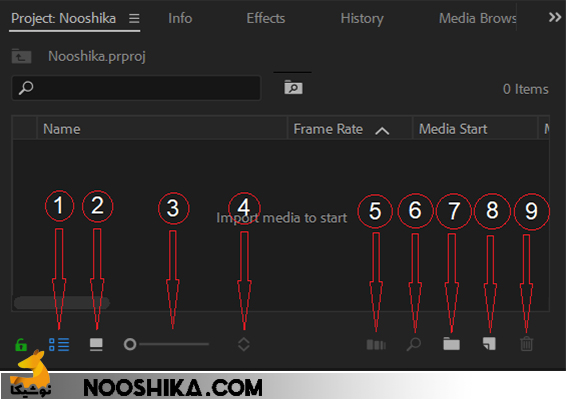
در قسمت بالای این پنجره، یک نوار افقی وجود دارد که شامل پانل های مختلفی می باشد. کاربردی ترین پانل های موجود در پنجره ی Project عبارتند از:
- پانل Effects:
این پانل شامل انواع افکت های صوتی و ویدئویی و … می باشد، که در ادامه بیشتر با نحوه ی استفاده از آن آشنا می شویم. - پانل Info:
به کمک این پانل می توانید در هر لحظه، اطلاعات مربوط به کلیپ های ویدئویی یا قسمت انتخابی در ناحیه ی Time Line را بدست آورید. - پانل History:
به کمک این پانل می توانید به کلیه ی عملیاتی که از ابتدای پروژه انجام داده اید، دسترسی پیدا کنید. زیرا نرم افزار Premiere Pro به صورت خودکار، عملیات انجام شده را در این پانل ذخیره می کند.
نکته : با کلیک بر روی منوی خصوصیات پنجره ی Project، می توانید به همه ی پانل های موجود در این پنجره، دسترسی پیدا کنید.
نکته : پانل های نام برده شده، به صورت پیش فرض در پنجره ی Project وجود دارند. در صورت عدم وجود این پانل ها کافی است از منوی اصلی نرم افزار Premiere Pro بر روی گزینه ی Window کلیک کرده و با کلیک بر روی نام این پانل ها، در پنجره ی Project ظاهر کنید.
نکته مهم: در صورتی نکته فوق صدق می کند، که گزینه ی Editing در پانل نرم افزار فعال باشد.
- List View: با فعال کردن این گزینه، می توانید نام فایل، نوع فایل، زمان شروع و زمان پایان کلیپ ها را مشاهده کنید.
- Icon view: با فعال کردن این گزینه، دیگر به مشخصات فایل های ورودی دسترسی ندارید اما گزینه ی Sort Icon فعال می شود که به کمک آن می توانید تغییراتی را جهت منظم سازی فایل ها اعمال کنید.
- Size of Icons: به کمک این گزینه می توانید، سایز فایل های ورودی را به اندازه دلخواه تنظیم کنید.
- Sort Icons: به کمک این گزینه می توانید، فایل های وارد شده به فضای نرم افزار Premiere Pro را سازمان دهید و مرتب کنید اما زمانی این گزینه برای شما فعال است که گزینه ی Icon View فعال باشد.
- Automate to Sequence: به کمک این گزینه می توانید، همزمان روی چند ویدئو یک تغییر اعمال کنید. به طور مثال یک افکت را روی چند ویدئو اعمال کنید که در ادامه با آن بیشتر آشنا می شویم.
- Find: به کمک این گزینه می توانید، فایل ها و یا گزینه هایی در نرم افزار را پیدا کنید.
- New Bin: به کمک این گزینه می توانید، فضای پنجره ی Project را مرتب کنید. با کلیک بر روی این گزینه و ایجاد پوشه های متفاوت می توانید، فایل های ویدئویی و صوتی و تصاویر را سازماندهی کنید.
نکته: برای سازماندهی پنجره ی Project می توانید با کلیک راست در این پنجره هم، گزینه ی New Bin را انتخاب کنید. - New Item: به کمک این گزینه می توانید، تنظیمات مختلفی را بر روی سکانس جدید و یا سکانس مورد نظر اعمال کنید.
- Clear: به کمک این گزینه می توانید، فایل های اضافی و غیر قابل استفاده را پاک کنید.
نکته : برای پاک کردن فایل های موجود در پنجره Project می توانید با انتخاب فایل مورد نظر و فشار دادن دکمه ی Backspace یا Delete روی صفحه کلید هم این کا را انجام دهید.
نحوه ی وارد کردن فایل به پنجره Project
برای افزودن فایل های مورد نظر به فضای نرم افزار Premiere Pro ، می توانید یکی از چهار روش زیر را انتخاب کنید :
- از منوی اصلی، گزینه ی File را انتخاب و بر روی Import کلیک کنید.
- در فضای پنجره Project کلیک راست کرده و بر روی گزینه Import کلیک کنید.
- در فضای پنجره Project دابل کلیک کرده و فایل مد نظر را وارد کنید.
- به روش Drag & Drop، فایل مورد نظر را وارد کنید.
جعبه ابزار
نوار عمودی است که معمولا در سمت چپ پنجره ی Time Line وجود دارد و تدوینگر به کمک آن، پروژه تدوین را انجام می دهد.
پنجره Time Line
این پنجره جایی است که یک تدوینگر، کلیپ های مورد نظر خود را به ترتیب در آن قرار می دهد و تغییرات مورد نیاز مانند برش، افزودن Effect ها و Transition ها و … را روی آن اعمال می کند.
به طور کلی این پنجره محل مونتاژ و اعمال تغییرات فیلم می باشد.
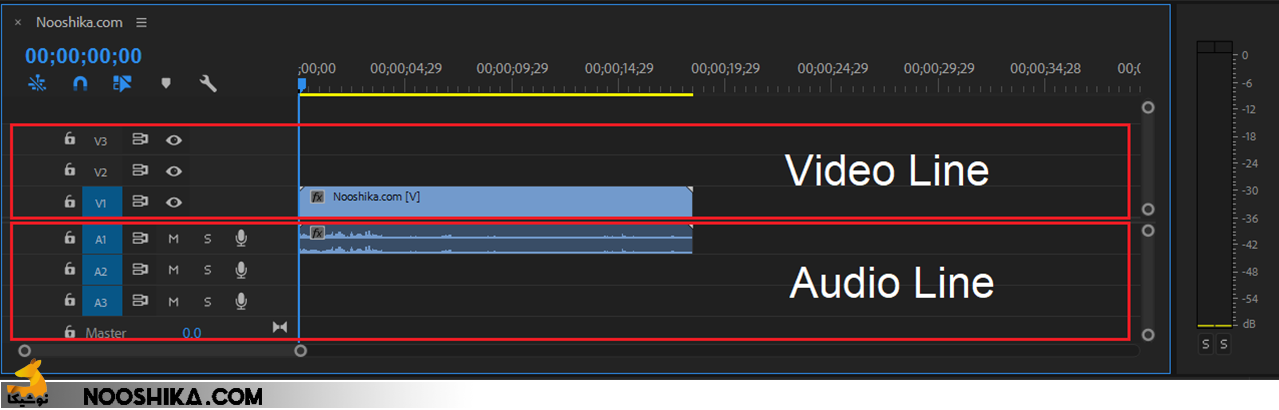
این پنجره به دو بخش تقسیم می شود:
- لاین ویدئو
- لاین صدا
نکته: لاین های ویدئو بالاتر از لاین های صدا قرار دارند و نرم افزار Premiere pro این قابلیت را دارد که هم زمان همه ی آن ها را نمایش می دهد به گونه ای که ترتیب قرار گرفتن آن ها تاثیری بر ترتیب اجرای آن ها نمی گذارد.
نکته: در پنجره Time Line، کلیپ هایی که سمت چپ قرار دارند، زودتر از کلیپ هایی که سمت راست قرار دارند اجرا می شوند، زیرا زمان در این پنجره به صورت افقی و از سمت چپ به راست حرکت می کند.
نکته: برای فعال کردن پنجره Time Line کافی است، بر روی فایل مورد نظر کلیک کرده و با نگه داشتن کلیک ماوس و رها کردن فایل در این پنجره، پروژه تدوین را شروع کنید.
طریقه ذخیره کردن پروژه
به طور کلی دو روش برای ذخیره کردن پزوژه در نرم افزار Premiere Pro وجود دارد:
- ذخیره دستی
- دخیره اتوماتیک
ذخیره دستی
به دو روش انجام می شود که به شرح زیر می باشد:
- روش اول: ابتدا گزینه File در منوی اصلی نرم افزار را انتخاب و بر روی گزینه ی Save کلیک می کنیم.
- روش دوم: برای ذخیره دستی، از کلید های ترکیبی Ctrl + S هم می توانیم، استفاده کنیم.
ذخیره اتوماتیک
برای تنظیم اتوماتیک نرم افزار Premiere Pro ، ابتدا گزینه Edit در منوی اصلی را انتخاب و پس از کلیک بر روی گزینه ی Preferences، بر روی گزینه ی Auto Save کلیک می کنیم. در پنجره ی باز شده داریم:
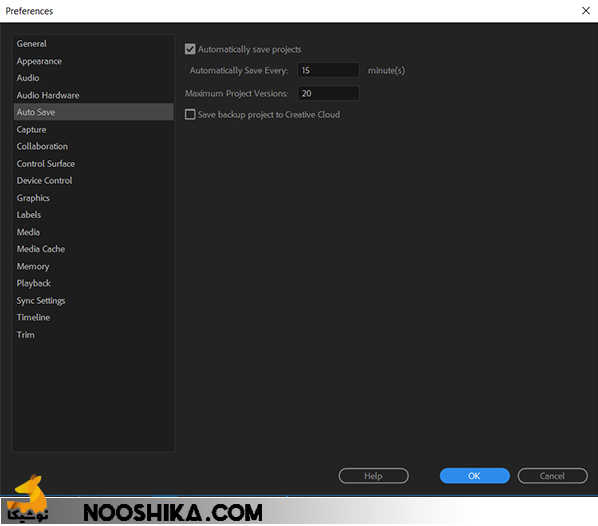
Automatically Save Every: هر بازه زمانی که دوست دارید نرم افزار Premiere Pro پروژه شما را به صورت خودکار ذخیره کند، بر حسب دقیقه در کادر مورد نظر بنویسید.
Maximum Project Version: بیشترین تعداد پروژه های ذخیره شده را به صورت اتوماتیک بیان می کند. یعنی بعد از هر بازه ی زمانی مشخص شده پروژه 1 را دخیره کرده و مجددا بعد از گذشت همان بازه زمانی، پروژه 2 را ذخیره می کند.
نکته: نرم افزار Premiere Pro ، پروژه 2 را بر روی پروژه 1 ذخیره نمی کند و در فایلی جدید آن را ذخیره می کند.
نکته: به طور مثال بیشترین تعداد را 20 در نظر گرفتید، برای ذخیره ی بیست و یکمین فایل، نرم افزار Premiere Pro به صورت خودکار پروژه 1 را پاک کرده و پروژه 21 را ذخیره می کند.