با سلام و درود خدمت شما همراهان نوشیکا، در این مقاله قصد داریم با ابزار در نرم افزار Premiere Pro بیشتر آشنا شویم. نرم افزار Premiere Pro بر خلاف دیگر نرم افزار های شرکت Adobe از ابزار کمتری برخوردار است. پس برای آشنایی با این ابزار با ما همرا باشید.
مقدمه
این ابزار در جعبه ای عمودی، به نام نوار ابزار قرار دارند که این نوار ابزار بین پنجره ی Time Line (تایم لاین) و پنجره ی Project قرار دارد. یک تدوینگر می تواند با به کارگیری ابزار موجود در نرم افزار Premiere pro، پروژه های تدوین خود را با کیفیت مطلوب و ایده آل انجام دهد.
Selection Tool
دکمه میانبر : V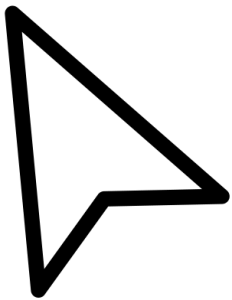
به کمک این ابزار در نرم افزار Premiere Pro می توانیم تمام کلیپ های صوتی، تصویری، افکت ها (Effects)، ترنزیشن ها (Transitions) و … را به صورت یکجا و یا انفرادی جهت انجام عملیات های مختلف انتخاب نماییم.
یکی دیگر از کاربرد های مهم و اساسی این ابزار، کوتاه و بلند کردن زمان کلیپ های درون پنجره ی تایم لاین (Time Line) می باشد.
برای انجام عملیات فوق، پس از انتخاب این ابزار، کافی است با نزدیک کردن نشانگر ماوس به ابتدا یا انتهای کلیپ مورد نظر، طول کلیپ ها را کم و یا زیاد کنیم.
- نکته : با نزدیک کردن نشانگر ماوس به ابتدا و یا انتهای کلیپ، شکل نشانگر تغییر می کند، پس از این تغییر می توانید، عملیات موردنظر را انجام دهید.
Track Select Forward Tool
دکمه میانبر : A
به کمک این ابزار در نرم افزار Premiere Pro می توانیم تمام کلیپ هایی را که در Video Line (لاین ویدئو) و Audio Line (لاین صدا) در پنجره Time Line (تایم لاین) قرار دارند را انتخاب کنیم و با دراگ ماوس، همه ی فایل ها را جابجا کنیم.
- نکته : البته باید در نظر داشت که انتخاب کلیپ ها، از قسمت جلوی این ابزار می باشد. یعنی با کلیک بر روی کلیپ موردنظر، خود آن تراک و تراک های بعدی آن انتخاب می شوند.
- نکته : در صورتی که Video Line (لاین ویدئو) و Audio Line (لاین صدا) Unlink هم باشند، با انتخاب این ابزار و کلک بر روی کلیپ موردنظر، هر دو لاین صدا و تصویر انتخاب می شوند.
Ripple Edit Tool
دکمه میانبر : B
به کمک این ابزار در نرم افزار Premiere Pro می توانیم، کلیپ موردنظر را در پنجره ی Time Line (تایم لاین)، از نظر زمانی کم و یا زیاد کنیم، بدون آنکه کلیپ قبلی و یا کلیپ بعدی از لحاظ زمانی تغییر کند، بلکه به صورت چسبیده به سمت جلو و عقب جابجا می شوند.
برای انجام عملیات فوق، پس از انتخاب این ابزار، کافی است با نزدیک کردن نشانگر ماوس به ابتدا یا انتهای کلیپ مورد نظر، طول کلیپ ها را کم و یا زیاد کنید، زیرا در صورتی که نشانگر ماوس در قسمت وسط کلیپ باشد، این ابزار کاربردی ندارد.
- نکته : با نزدیک کردن نشانگر ماوس به ابتدا و یا انتهای کلیپ، شکل نشانگر تغییر می کند، پس از این تغییر می توانید، عملیات موردنظر را انجام دهید.
Razor Tool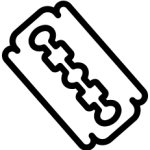
دکمه میانبر : C
به کمک این ابزار در نرم افزار Premiere Pro می توانیم، فایل های صوتی و تصویری را برش دهیم و از یکدیگر جدا کنیم.
برای کار با این ابزار کافی است پس از انتخاب آن از نوار ابزار، بر روی نقطه ی مورد نظر از کلیپ صوتی و یا تصویری را در پنجره ی Time Line (تایم لاین) کلیک کنیم.
- نکته : یکی از کاربردی ترین ابزار در انجام پروژه های تدوین، Razor Tool می باشد.
Slip Tool
دکمه میانبر : Y
به کمک این ابزار در نرم افزار Premiere Pro می توانید، فایل های صوتی و تصویری را از ابتدا و انتهای فیلم به سمت جلو و یا به سمت عقب حرکت دهیم، بدون آنکه در زمان فایل مورد نظر تغییری ایجاد کنیم.
یعنی در پروژه تدوین، اگر از میان یک فیلم 15 دقیقه ای، به هر دلیلی یا به طور مثال برش دادن کلیپ، 5 دقیقه آن را وارد پنجره Time Line (تایم لاین) کردید می توانید این 5 دقیقه را توسط این ابزار بدون آنکه تغییری در زمان ایجاد کند، از هر قسمت از این فیلم 15 دقیقه ای که مایل باشید، قرار دهید.
برای کار با این ابزار در پروژه های تدوین، کافی است پس از انتخاب آن از نوار ابزار، با دراگ ماوس به سمت جلو و یا عقب در قسمت مورد نظر از کلیپ، تغییرات را اعمال کنیم.
Pen Tool
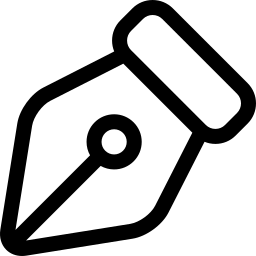
دکمه میانبر : P
به کمک این ابزار در نرم افزار Premiere Pro می توانید، در هر قسمت از خط Level در کلیپ های صوتی و تصویری نقطه ی تنظیم ایجاد کنید.
برای کار با این ابزار در پروژه های تدوین، کافی است پس از انتخاب آن از نوار ابزار، بر روی قسمت مورد نظر از خط Level فایل های صوتی و یا تصویری کلیک کنید.
- نکته : البته این کار را می توان با نگه داشتن دکمه Ctrl و کلیک ماوس بر روی قسمت مورد نظر این نقطه را ایجاد کرد.
Hand Tool
دکمه میانبر : H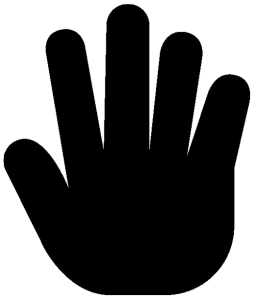
به کمک این ابزار در نرم افزار Premiere Pro می توانید، پنجره Time Line (تایم لاین) را جابجا کنید تا به راحتی بتوانید به قسمت مورد نظر در پروژه تدوین دسترسی پیدا کنید.
برای کار با این ابزار در پروژه های تدوین، کافی است پس از انتخاب آن از نوار ابزار، نشانگر ماوس را در پنجره Time Line قرار می دهیم و با دراگ ماوس، لاین های ویدئو و صدا را جابجا می کنیم.
Type Tool
دکمه میانبر : T
به کمک این ابزار در نرم افزار Premiere Pro می توانید، در پروژه های تدوین خودتان نوشته های گرافیکی ایجاد کنید.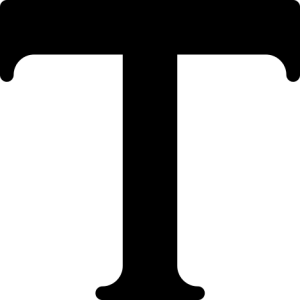
برای کار با این ابزار در پروژه های تدوین، کافی است پس از انتخاب آن از نوار ابزار، نشانگر ماوس را در پنجره Program View قرار دهید و با کلیک ماوس در این پنجره، کادری باز می شود تا در کادر ایجاد شده بتوانید نوشته گرافیکی مورد نظر را بنویسید.
- نکته : بلافاصله بعد از کلیک در پنجره Program View، در پنجره Time Line (تایم لاین)، تراکی به نام Graphic ایجاد می شود.
جمع بندی :
با استفاده از مطالب گفته شده در این مقاله، هم اکنون می توانید با دیدی گسترده تر در فضای نرم افزار Premiere Pro پروژه های خود را انجام دهید. مجموعه نوشیکا امیدوار است در این دوره آموزشی تکنیک های کاربردی و نحوه ی استفاده از این ابزار را برای یک پروژه تدوین آموخته باشید.
